SmartCoparent let’s your adult student share college expenses, or any expenses with both co-parents at the same time. This is an easy and neutral way for miscellaneous college costs to be shared among both co-parents and the student as well.
In this document, we will walk you through the three steps to create an easy 3-way expense sharing experience that your son or daughter can initiate from school:
a) Setting up your student’s account on SmartCoparent
b) Adding both co-parents to the student’s SmartCoparent account
c) Setting up payment instructions on SmartCoparent (for Premium subscribers)
d) Student initiates 3-way expense sharing, using the ‘Payment Request Function’
Setting up a SmartCoparent Account (one-time setup)
[vc_toggle title=”SmartCoparent Student Setup:” open=”false”]
First, your adult student will register at SmartCoparent to create an Adult Member account. The adult account will allow your student to access expense and payment features that a child account does not offer
The student can register on our website or on our mobile apps:
https://app.smartcoparent.com
https://itunes.apple.com/us/app/smartcoparent/id1289432220?ls=1&mt=8
https://play.google.com/store/apps/details?id=com.smartcoparent.app
[/vc_toggle]
Adding Parents as members (one-time setup):
[vc_toggle title=”Adding Parents as Members:” open=”false”]
Once the student account is setup he/she can add both co-parents under a single ‘family’ account. This allows for both parents to receive one expense payment requests at the same time, while providing flexibility in allowing any kind of partial payment from either co-parent.
Go to the main menu => select ‘My Members’
Select ‘New Adult’ Button and add your first parent:
1. Create a common family name: we chose ‘Mom and Dad’ in the below example
2. Enter the non-custodial parent, or the primary payer first
3. Skip ‘Create’ button and select the ‘Add secondary contact’ field
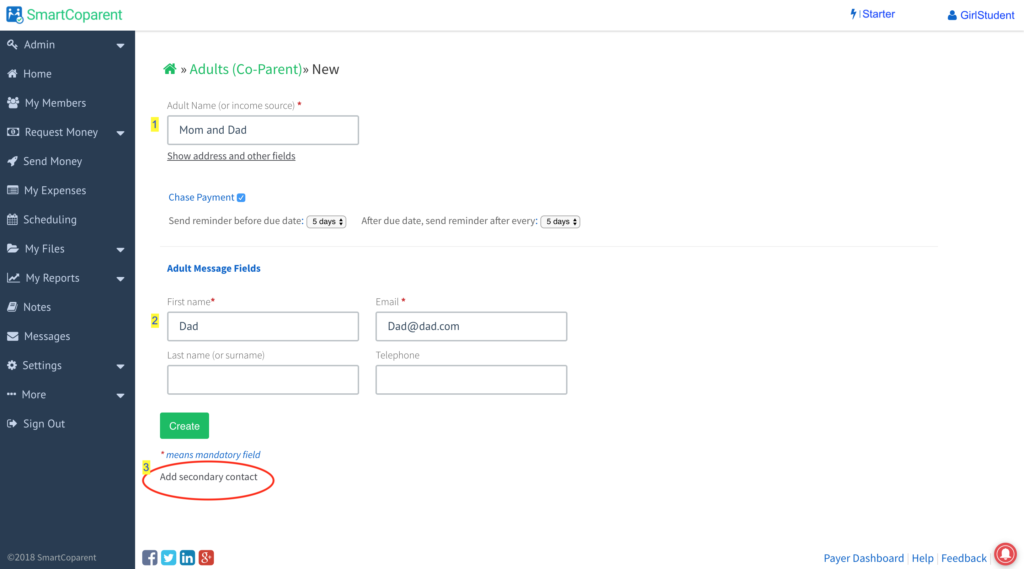
Now add your second parent:
4. Enter your other parent or payer in the next section.
5. Select the “Create” button on the bottom of the page
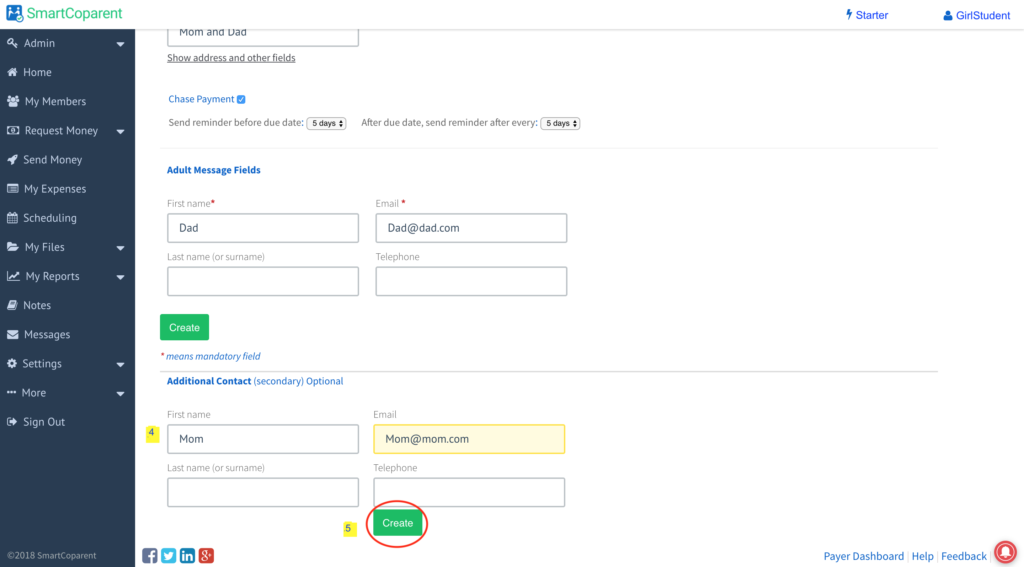
[/vc_toggle]
Setting up payment instructions, tracking and receiving payments on-line (one-time setup)
On-line payments is a Premium feature. For those who do not wish to receive on-line payments, please skip this section.
[vc_toggle title=”Setting-up Payment Instructions” open=”false”]
For users who want to allow for payments to be paid and received on-line as well as tracking partial and full payments automatically, please upgrade to Premium subscription on our website at https://app.smartcoparent.com/subscription
Once your are subscribed to Premium, please follow these steps to allow for support payment requests:
Go to Request Money > Payment Settings
On this Page all you have to do is enter your PayPal email address. Either the student can enter their own PayPal address, or either parent’s PayPal address. All on-line payments will be paid to this account.
If you do not want to receive payments on-line, then simply do not enter any email address in the Payment Settings link.
PS: If you do not have a PayPal account, then you can sign up for them by clicking the below link.
Click here to Sign Up for PayPal
SmartCoParent does not charge any additional fees for making payments through PayPal.
PayPal does not charge fees within the U.S. to send money to family and friends when you use only your PayPal balance or bank account, or a combination of your PayPal balance and bank account.
PayPal does charge a fee to send money as a personal payment using a debit card or credit card and for international payments. To learn more about PayPal fees. please click here.
[/vc_toggle]
Creating 2-way or 3-way Expense Shares / Payment Requests (all subscription types)
[vc_toggle title=”Setting-up Expense Sharing” open=”false”]
Here is how your student can share all of the miscellaneous college costs with both co-parents simultaneously:
Click on the Request Money option in the Navigation Menu
Then click on the Payment Request link.
Now your student can create expense shares / payment requests:
1. Enter the subject of the expense request (‘October School Expenses’ as an example.
2. Student selects the ‘Mom an Dad’ account as ‘payers’
3. The description of the first expense
4. The total cost of the expense
5. The percent amount the student will contribute to the expense, if any (‘my share’). Leave as zero if student is not sharing any costs
6. Any additional expenses on the next lines
7. Additional notes your student would like to add or change on the expense share.
8. Select ‘Create’ at the bottom of the page. This creates a ‘Draft’ of the expense share.
- Note: student can add receipts on the next page.
- Note: your student has not shared the request after selecting ‘Create’. He or she can review the request before sending to the parents.
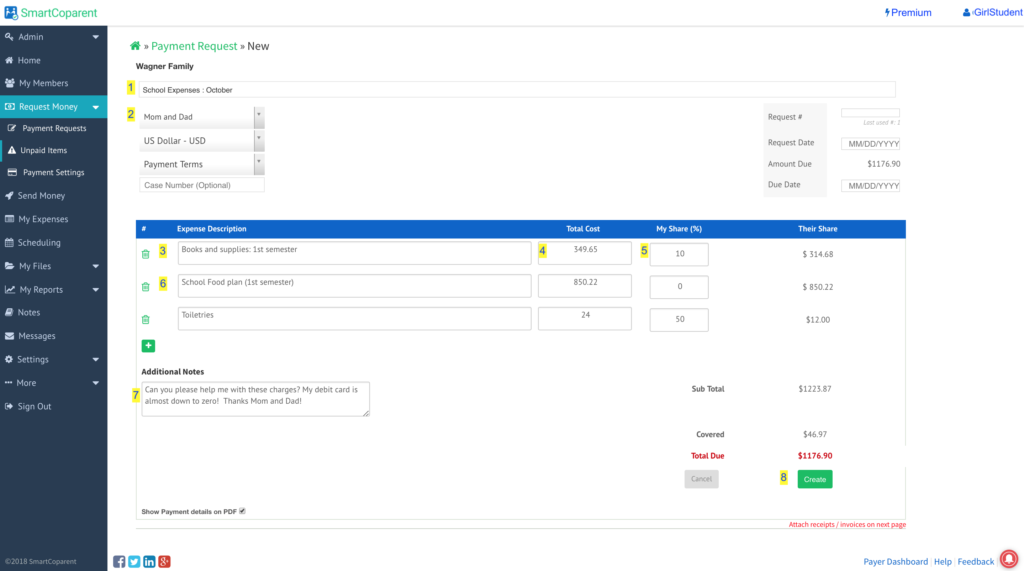
[/vc_toggle]
Adding Receipts and Sending Expense Shares to Both Parents
[vc_toggle title=”Sending Expense Sharing” open=”false”]
In the next screen you can:
- Attach receipts to your Support Payment Request.
- Click ‘Send’ to generate an automatic email of the payment request to your co-parent / payer.
Note: The Payment Request remains in Draft status until the ‘Send’ button is clicked to send the invoice to the payer.
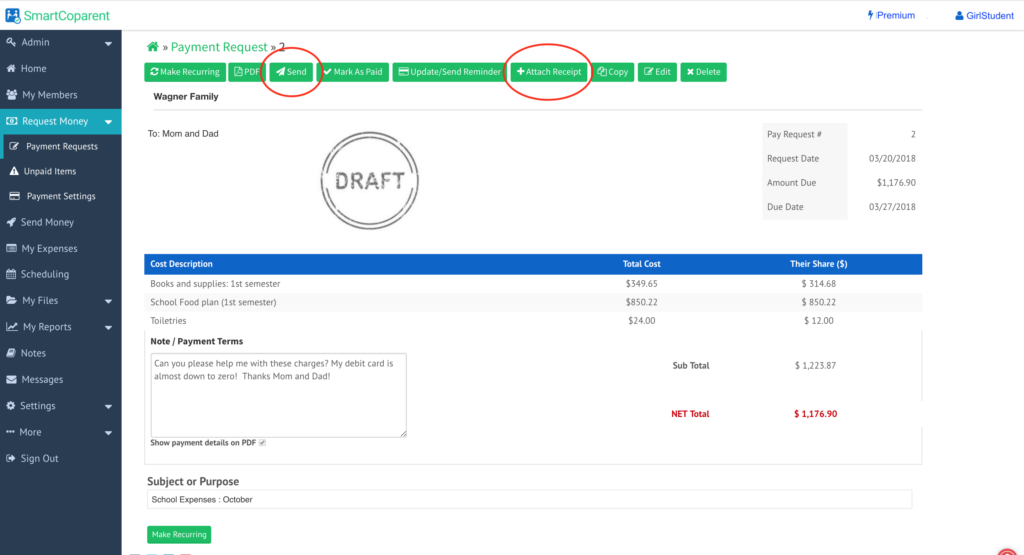
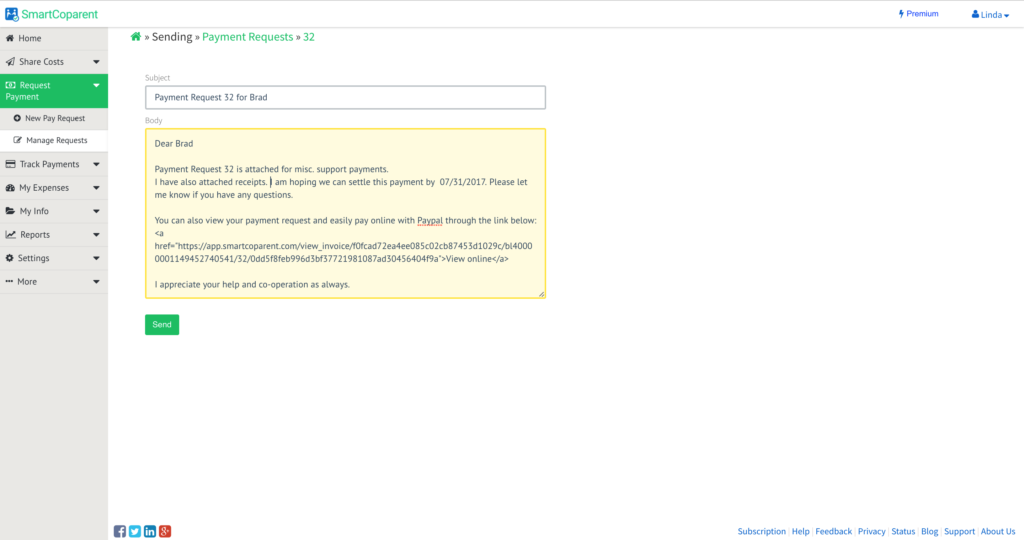
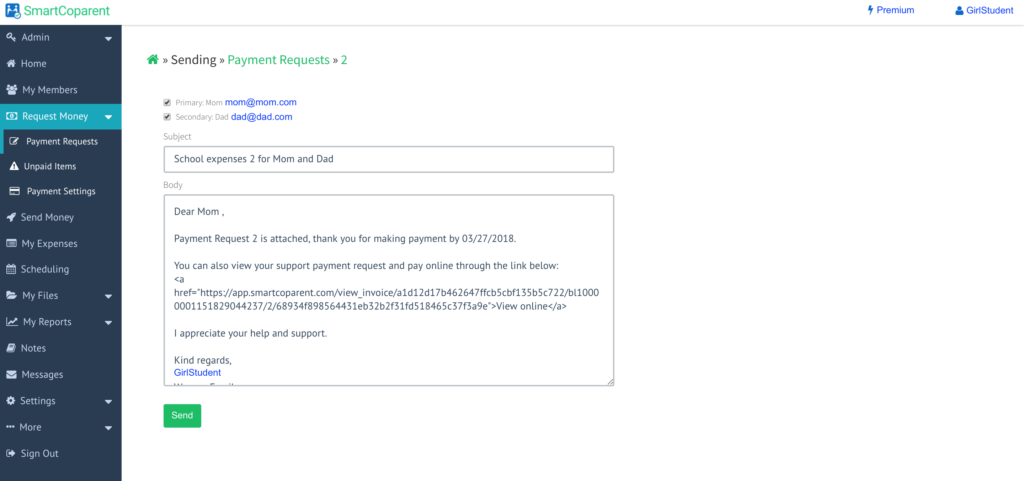
[/vc_toggle]
Parents Paying Expenses
[vc_toggle title=”Parent Expense Shared Payments” open=”false”]
Both parents will receive the expense share on their respective e-mails. They can view the expenses, as well as any receipts that the student attached.
If the student has selected a Premium account, both parents can pay-online.
SmartCoparent prevents expense requests from being over-paid. if one co-parent has made a partial payment, the other co-parent will only be able to pay up to the remaining amount left of the expense share. See below sample.
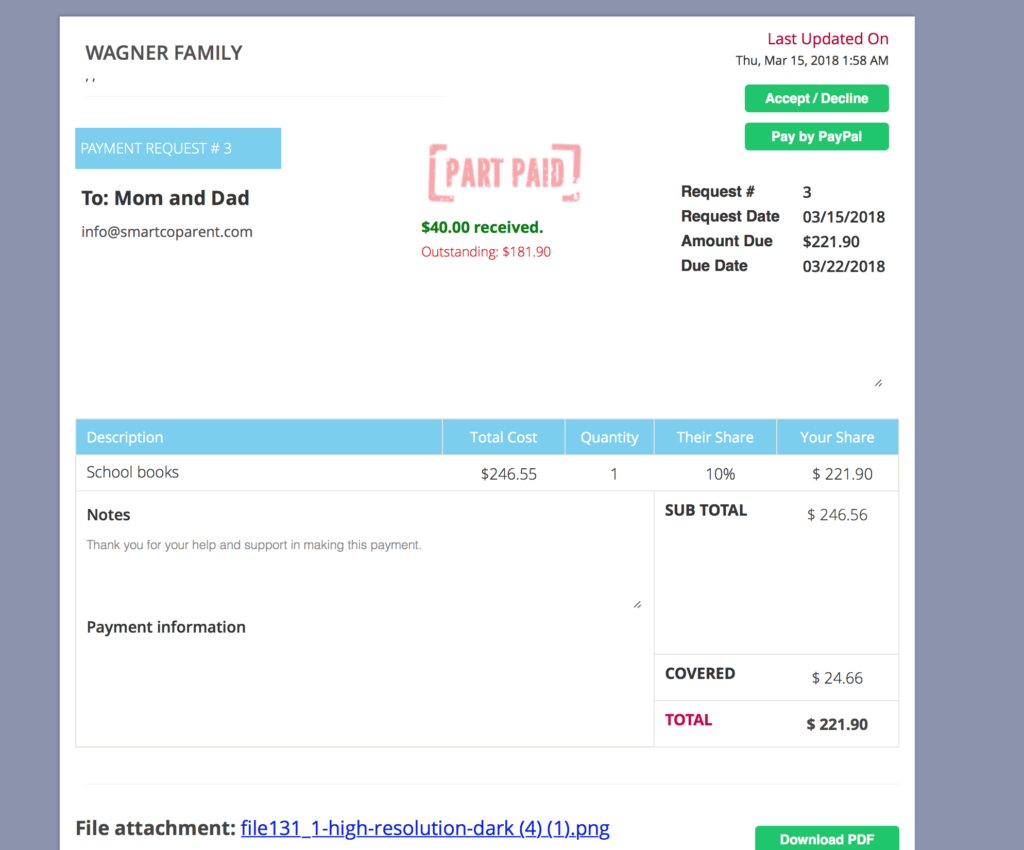
[/vc_toggle]
That’s it. Your student can send regular expense payment requests. Each request should take no more that 1-2 minutes of their time.
If you have any questions, please do not hesitate to contact us at support@smartcoparent.com. We’re here.
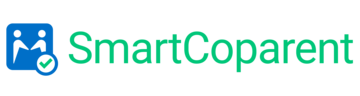
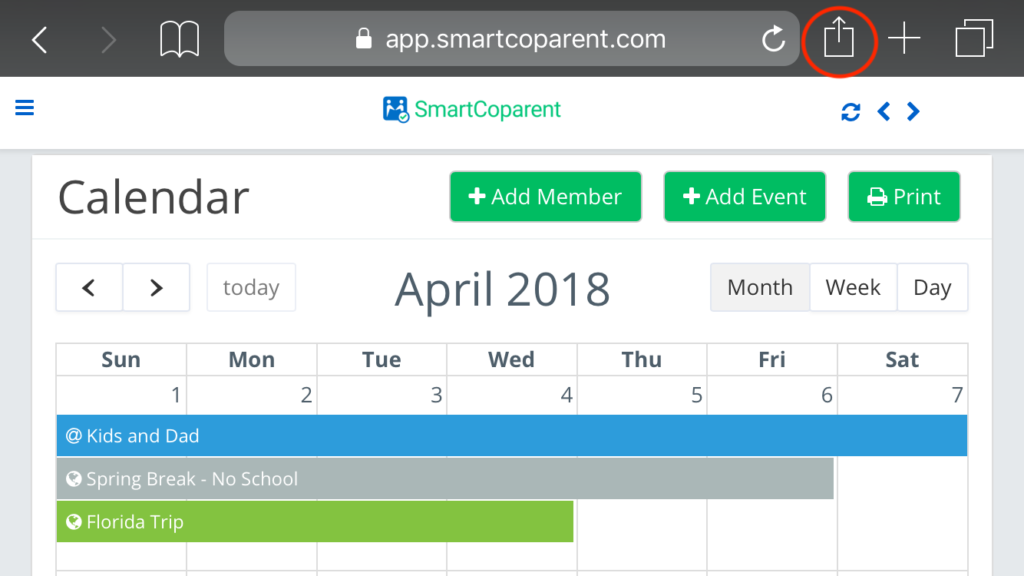
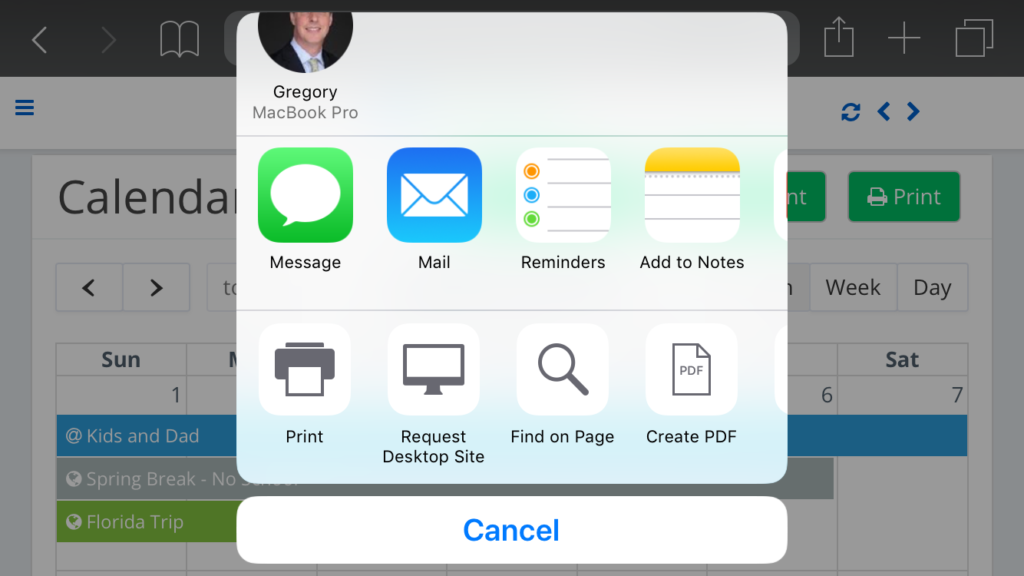
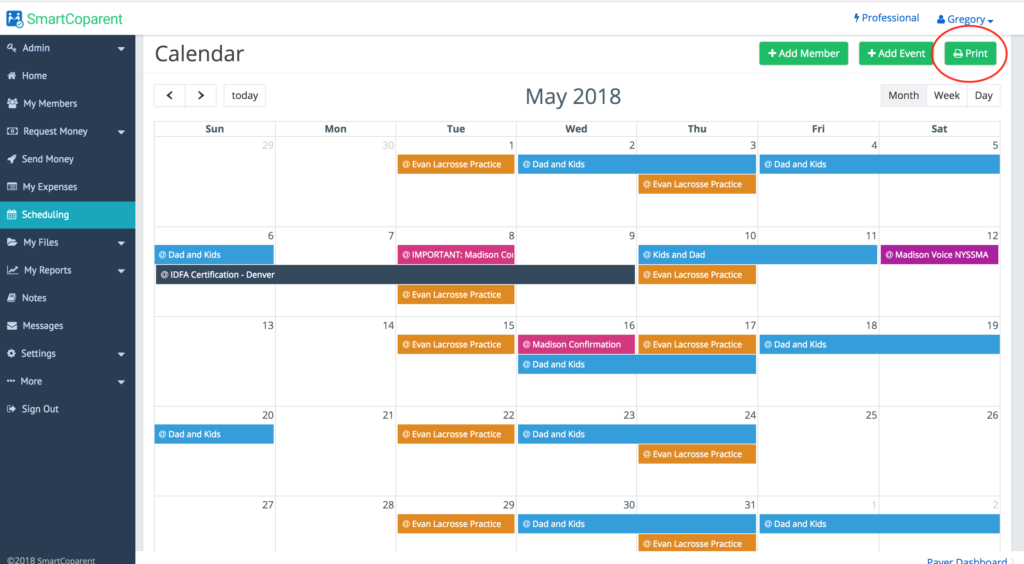
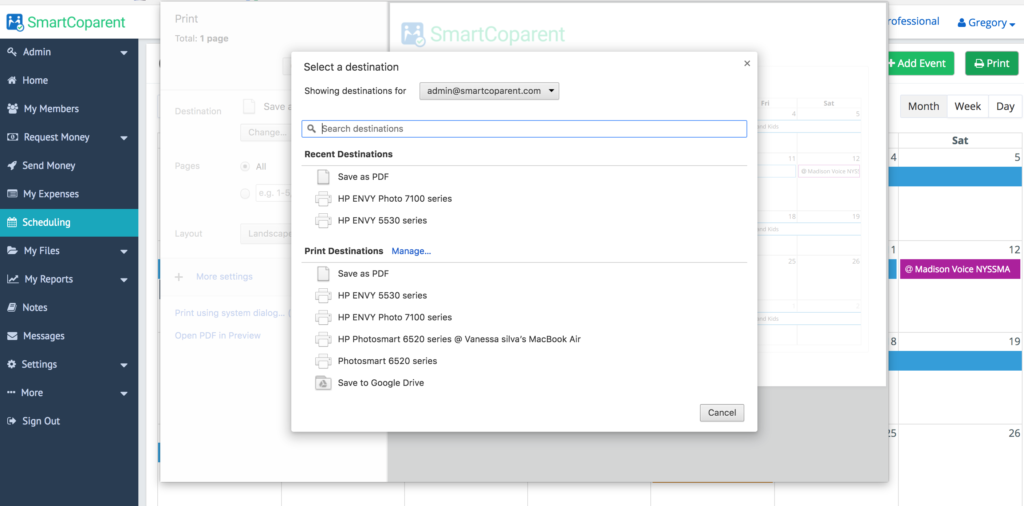
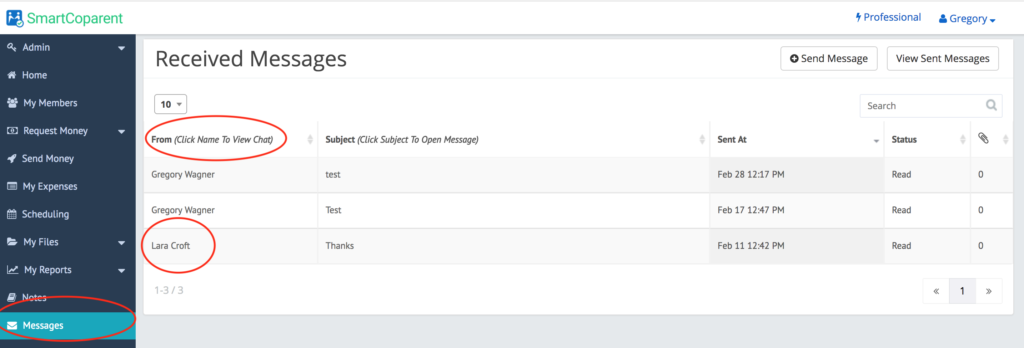

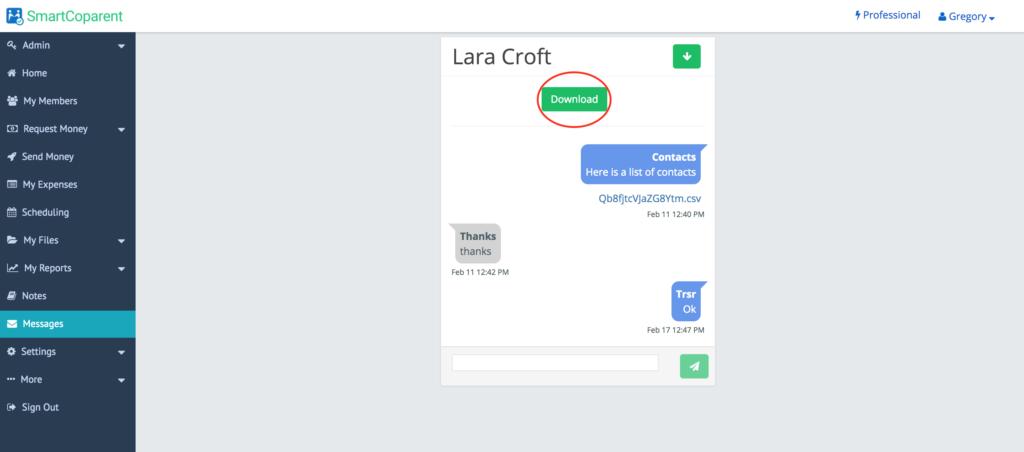
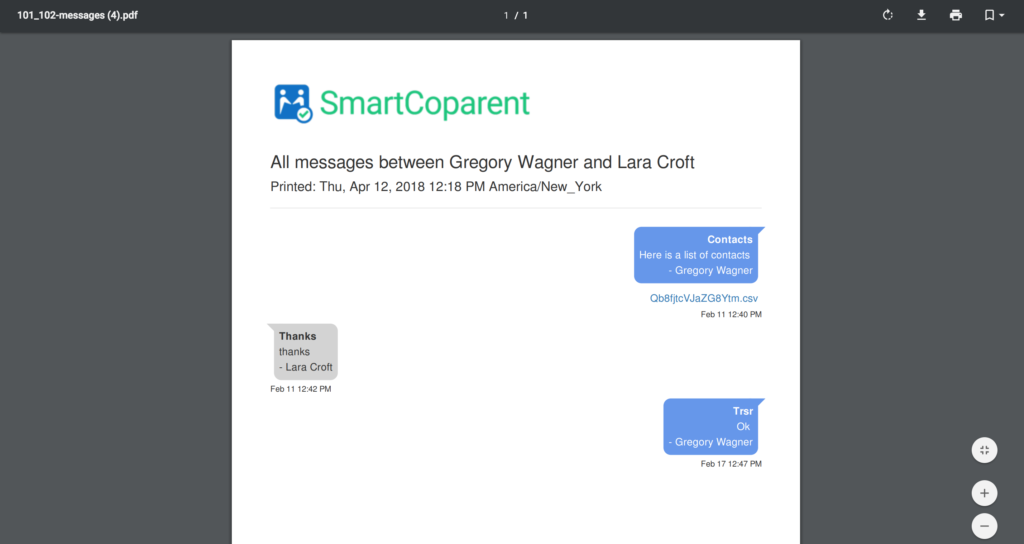
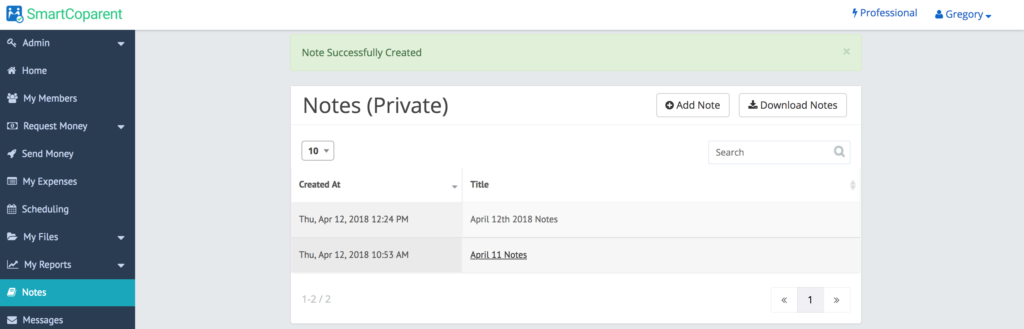
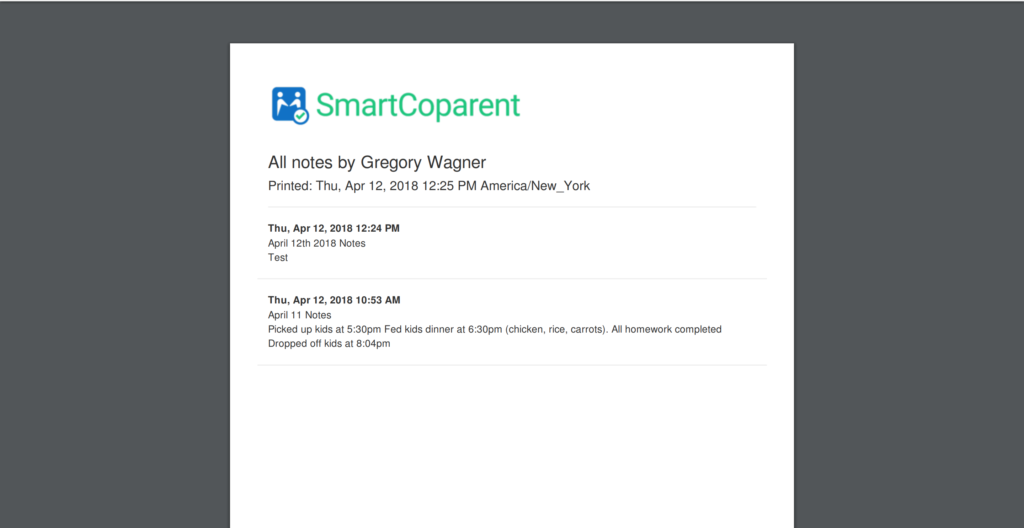
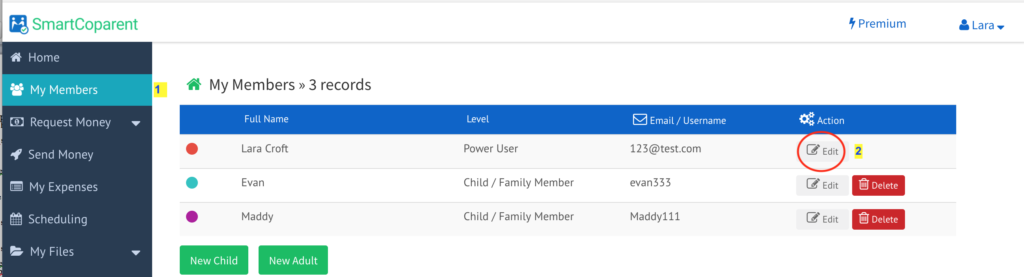
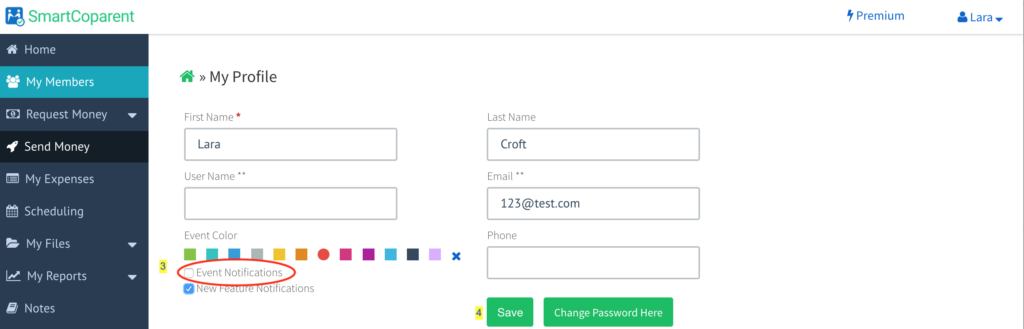
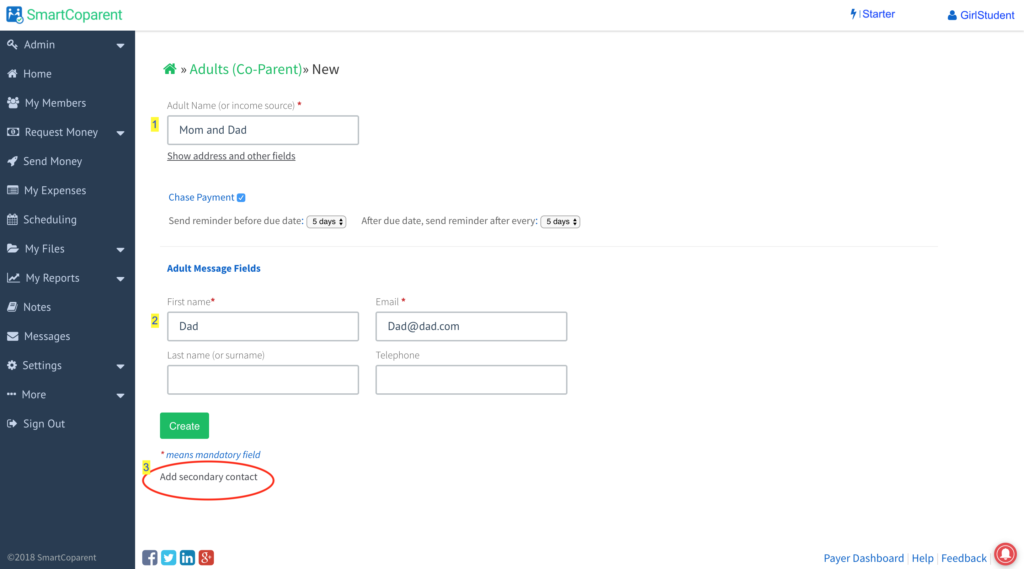
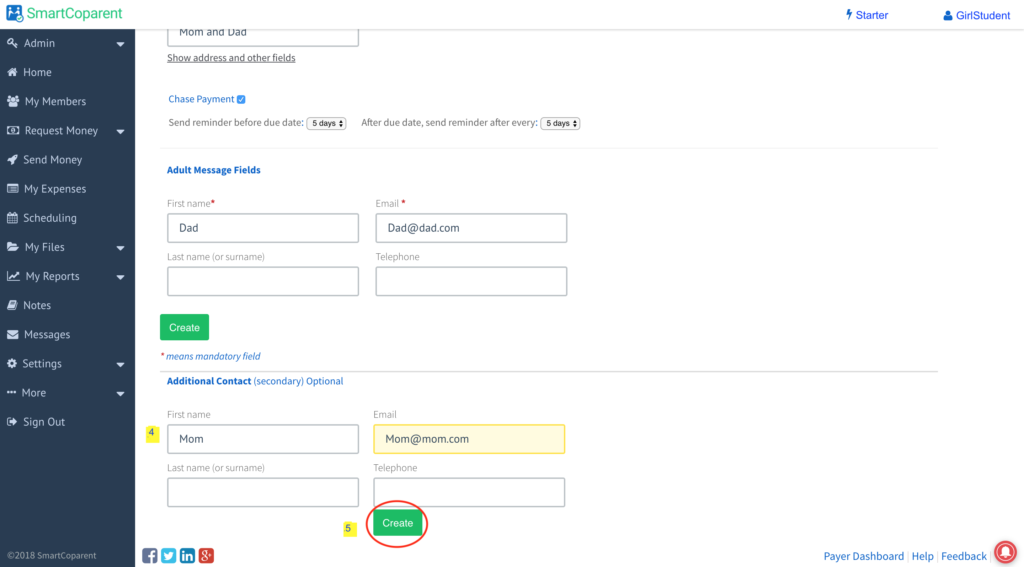
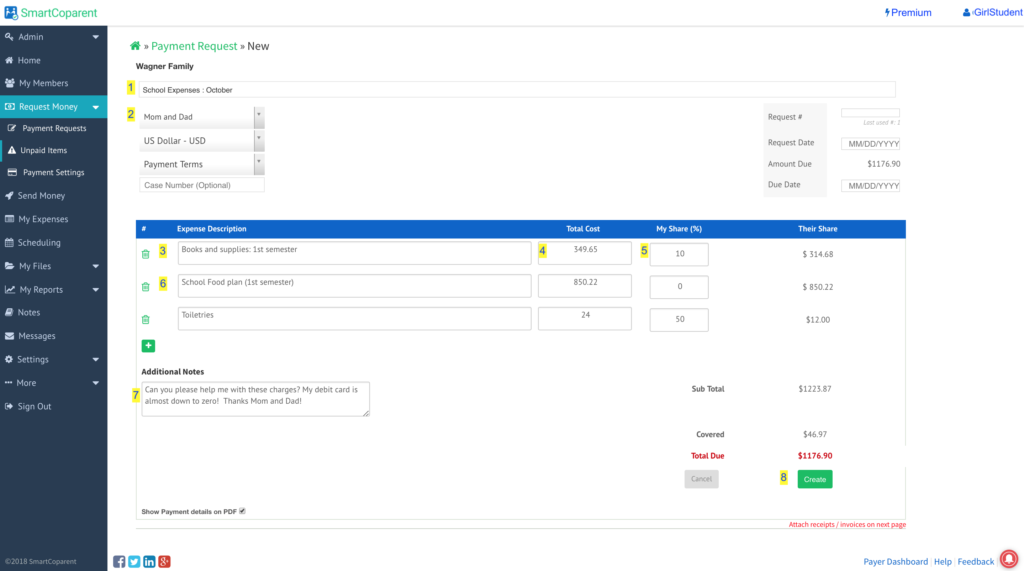
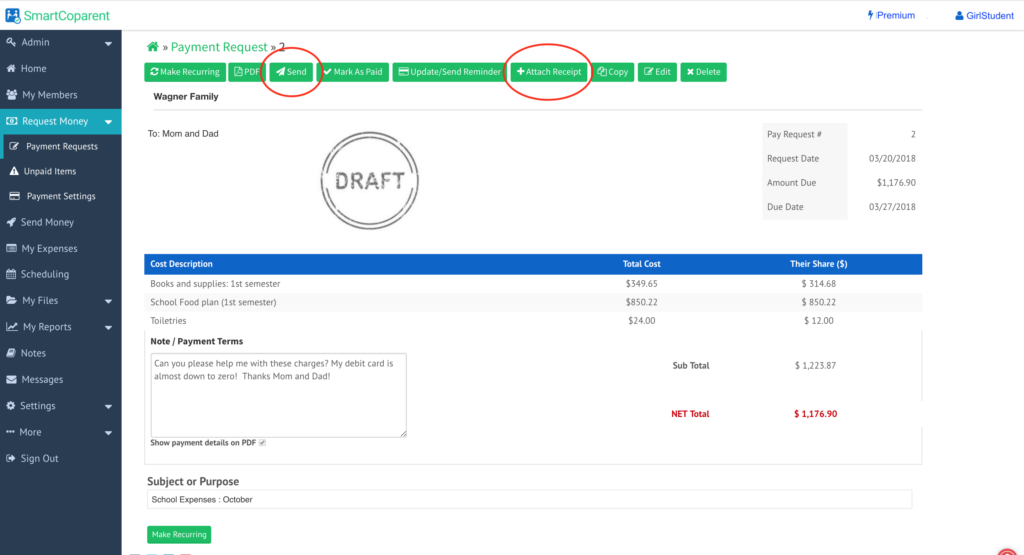
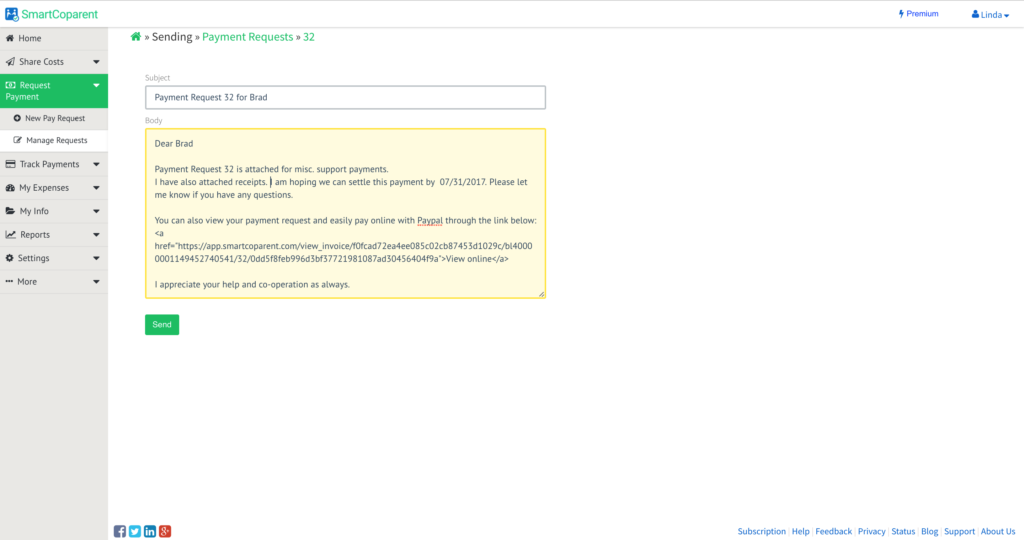
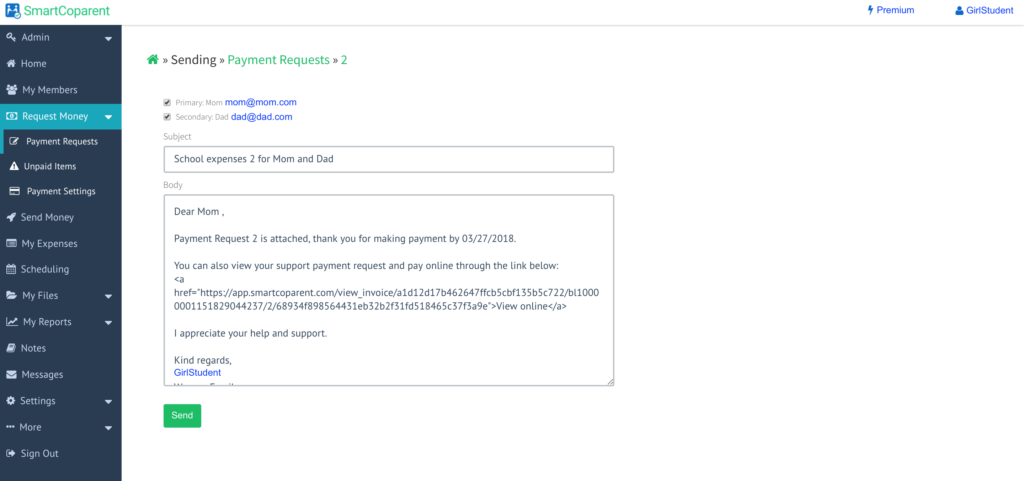
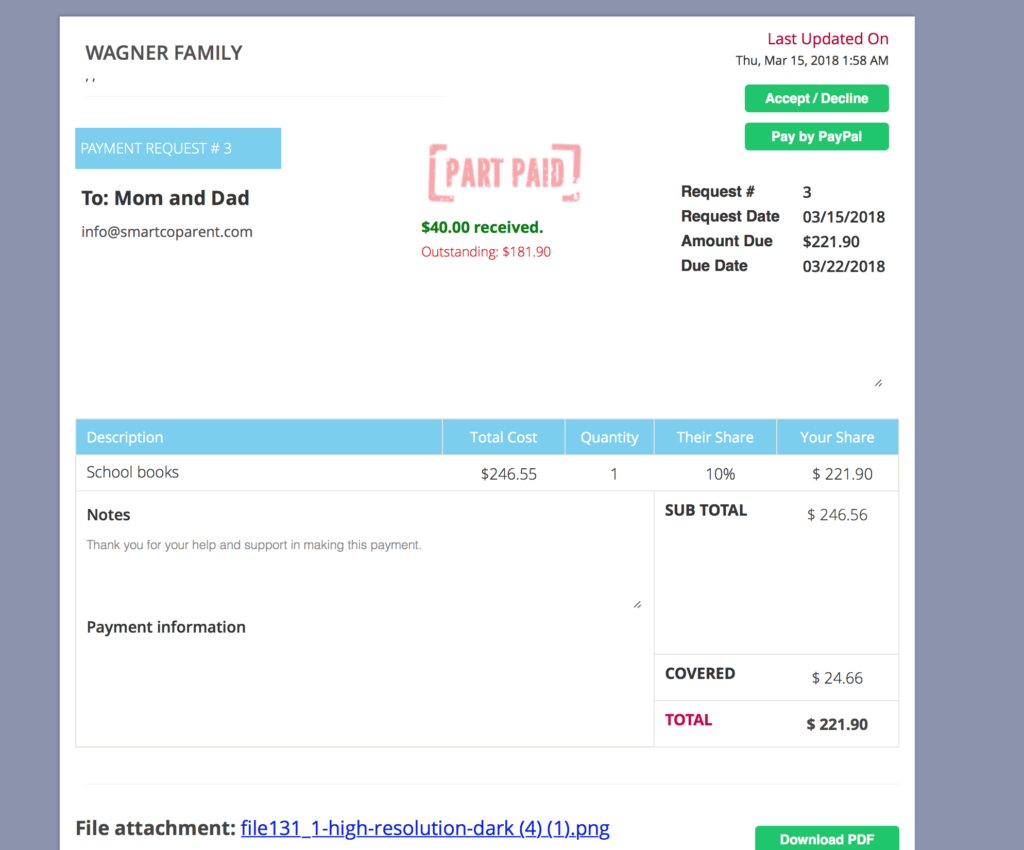
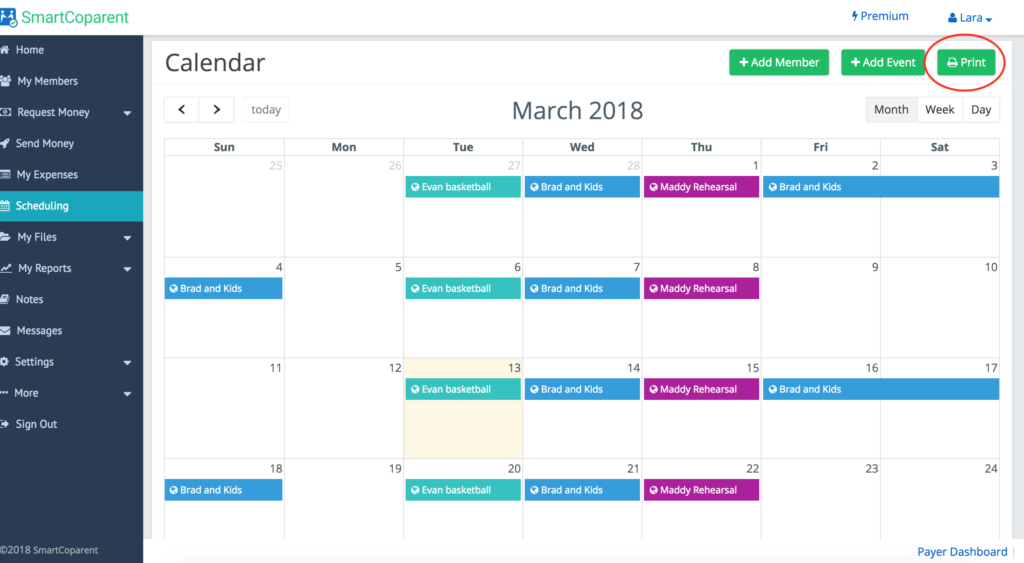
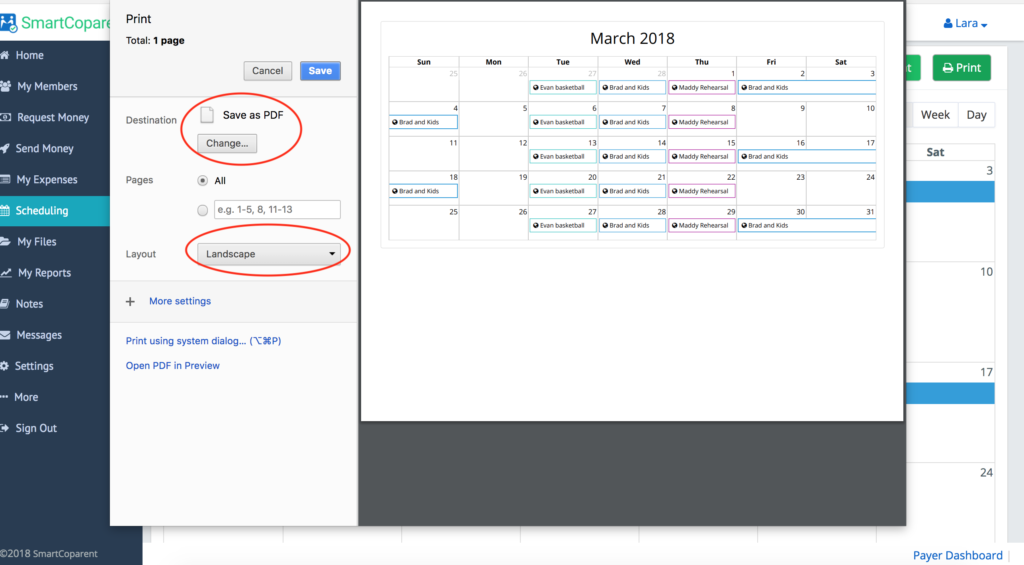
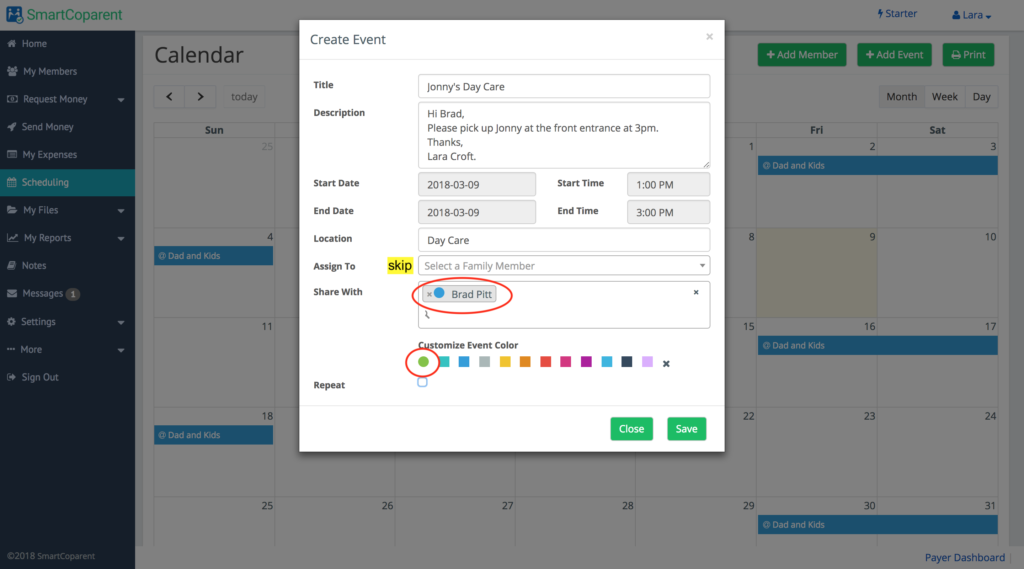
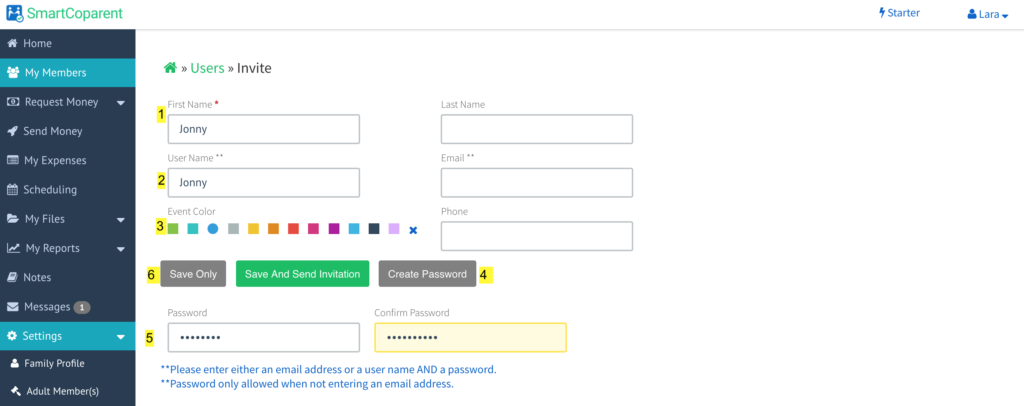
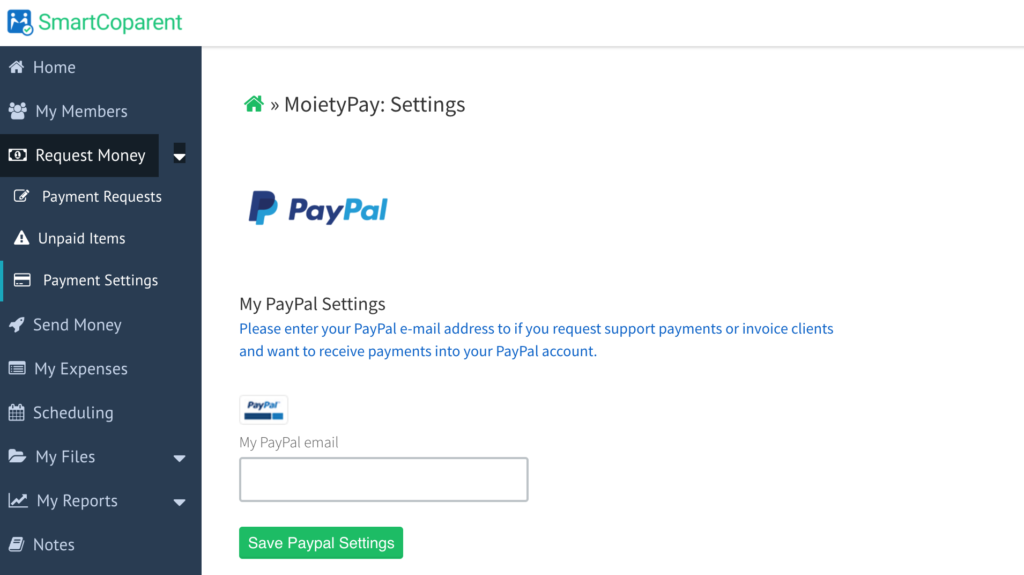
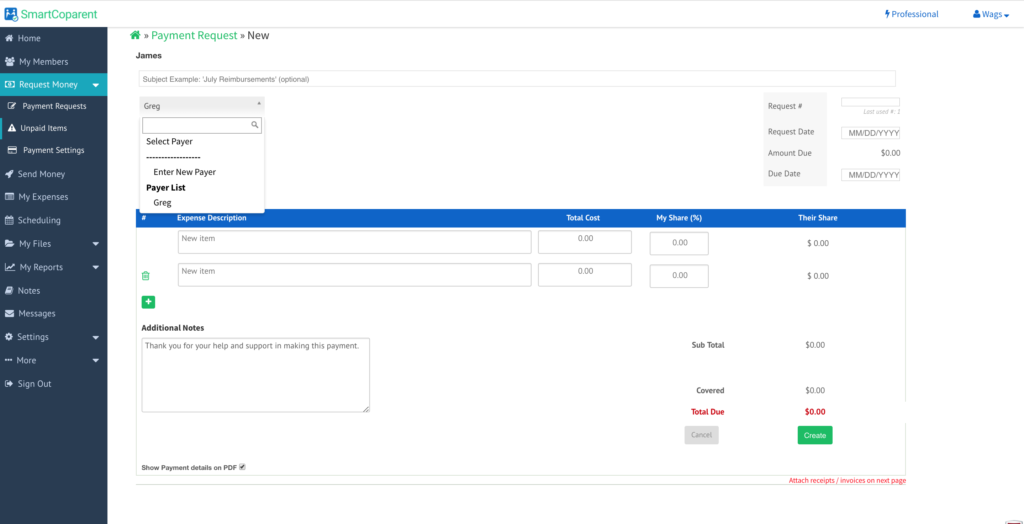
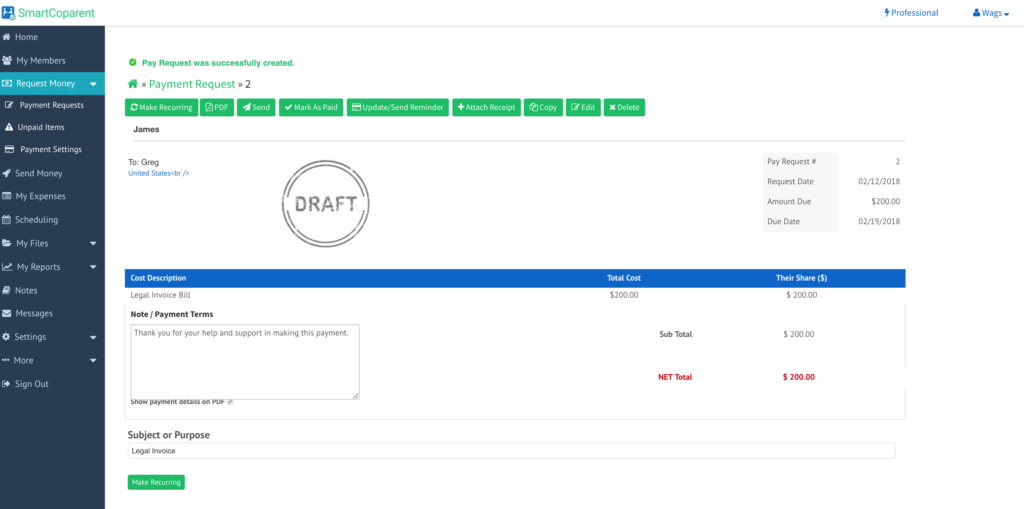
Recent Comments