How Do I Add People to My SmartCoparent Account?
You can add members to your SmartCoparent Accounts
Go to the main menu > select ‘My Members’
To add an adult member, select ‘New Adult’
Fill in the account details and e mail address and select ‘Create’. Your member will receive an invite to join.
Until the invite is accepted, the adult member your invited will remain in ‘pending status’ on your account.
To add a child member, select ‘New Child’
If you want to invite a child to join your calendar and chat
Fill in the account details and e mail address. Select a unique calendar event color for your child so that unique, then select ‘Save and Send’. Your member will receive an invite to join. You can share calendar events and messaging / chat with your child.
If you select ‘Save Only’ your child will not receive and invite to join SmartCoparent.
If you don’t want to invite a child to join your calendar and chat, or if your child doesn’t have an e-mail address
Fill in the account details and skip e mail address.
Instead, fill in a ‘User Name’ and select ‘Create Password’ (see below) .
Then select ‘Save Only’.
You can share the username and password with your child to share calendar events and messaging / chat with your child. Or, you can keep this to yourself.
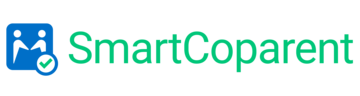
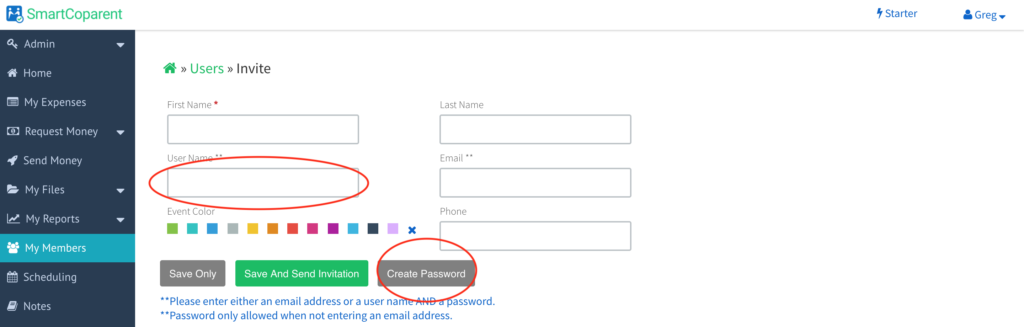
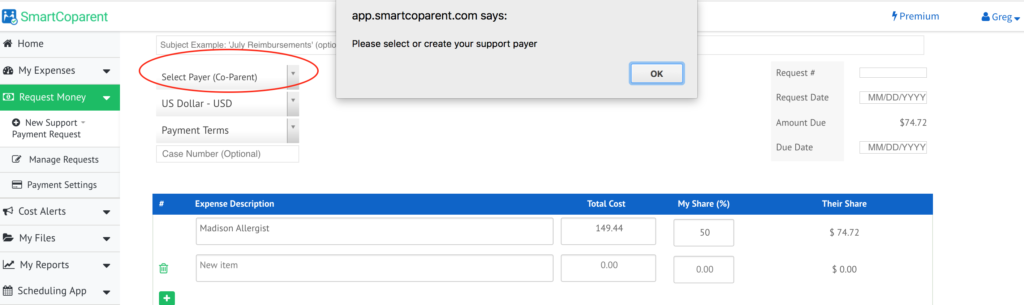
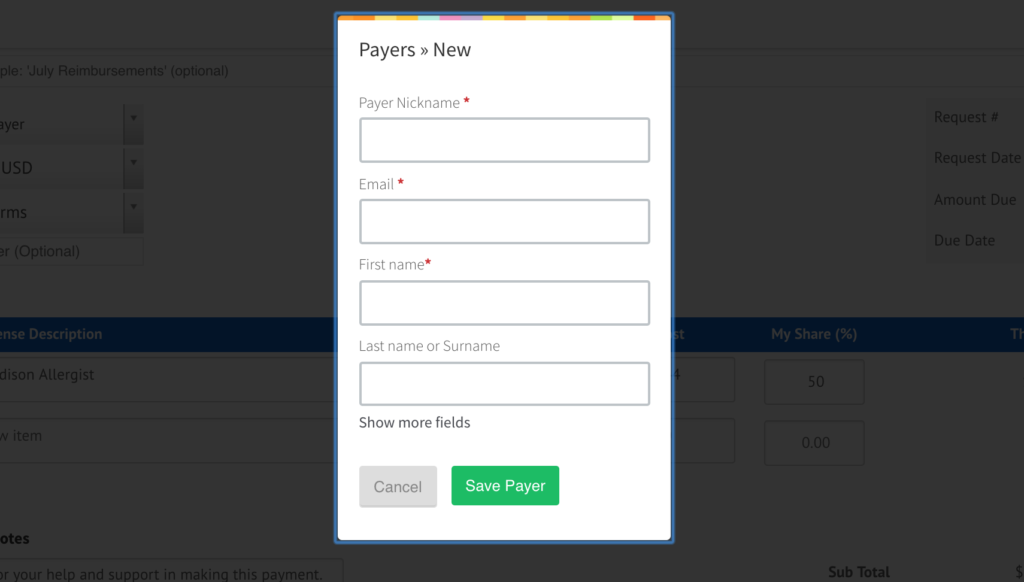
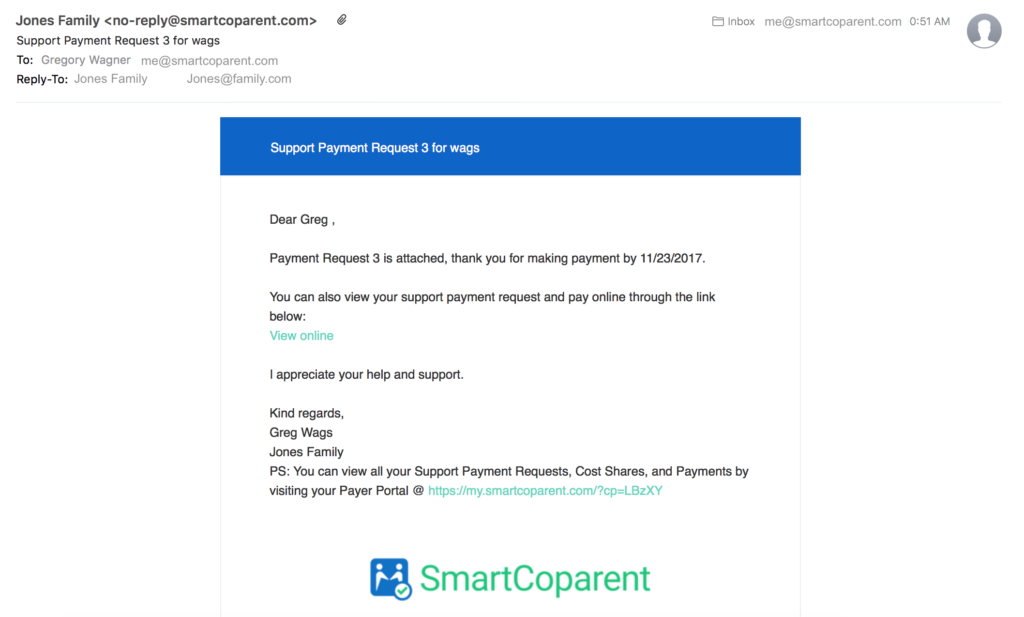
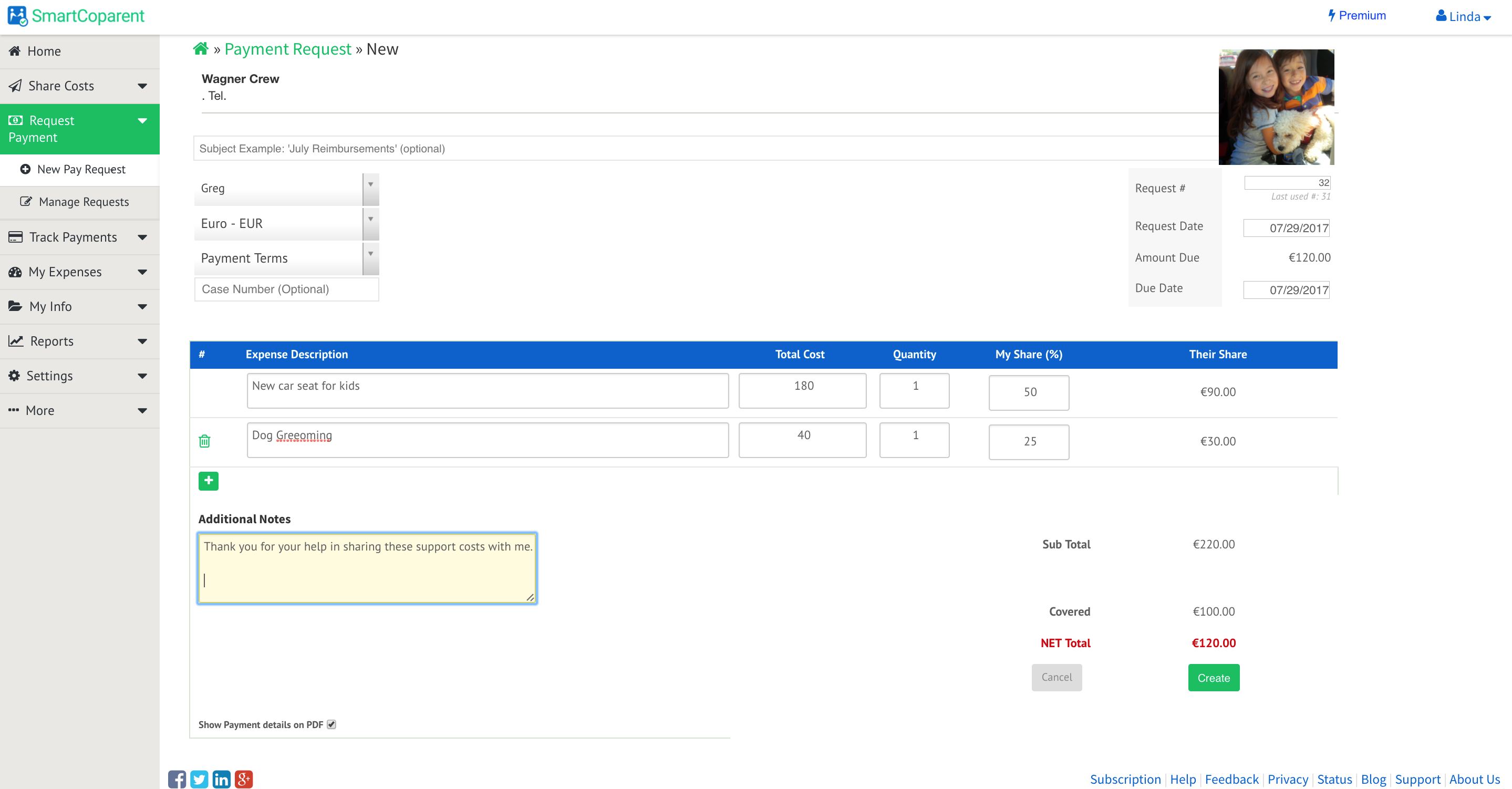

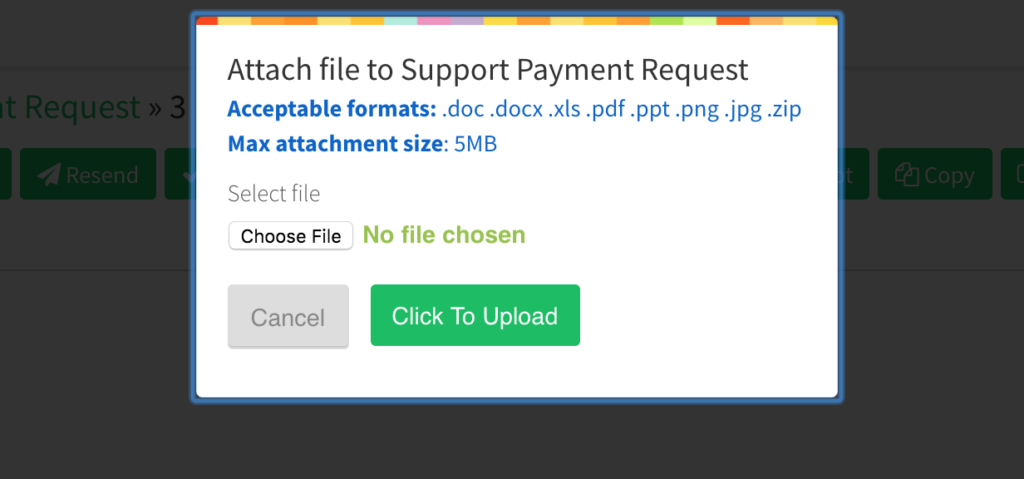
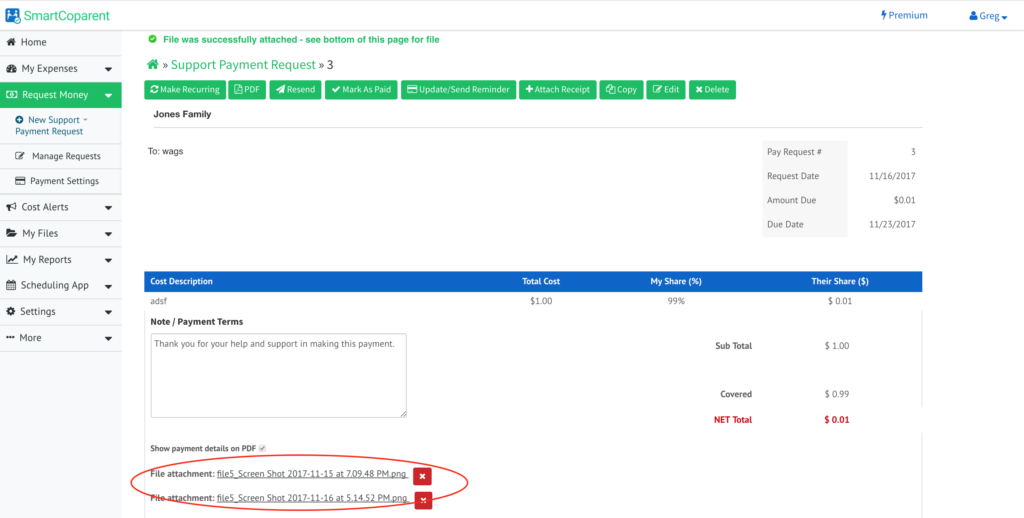
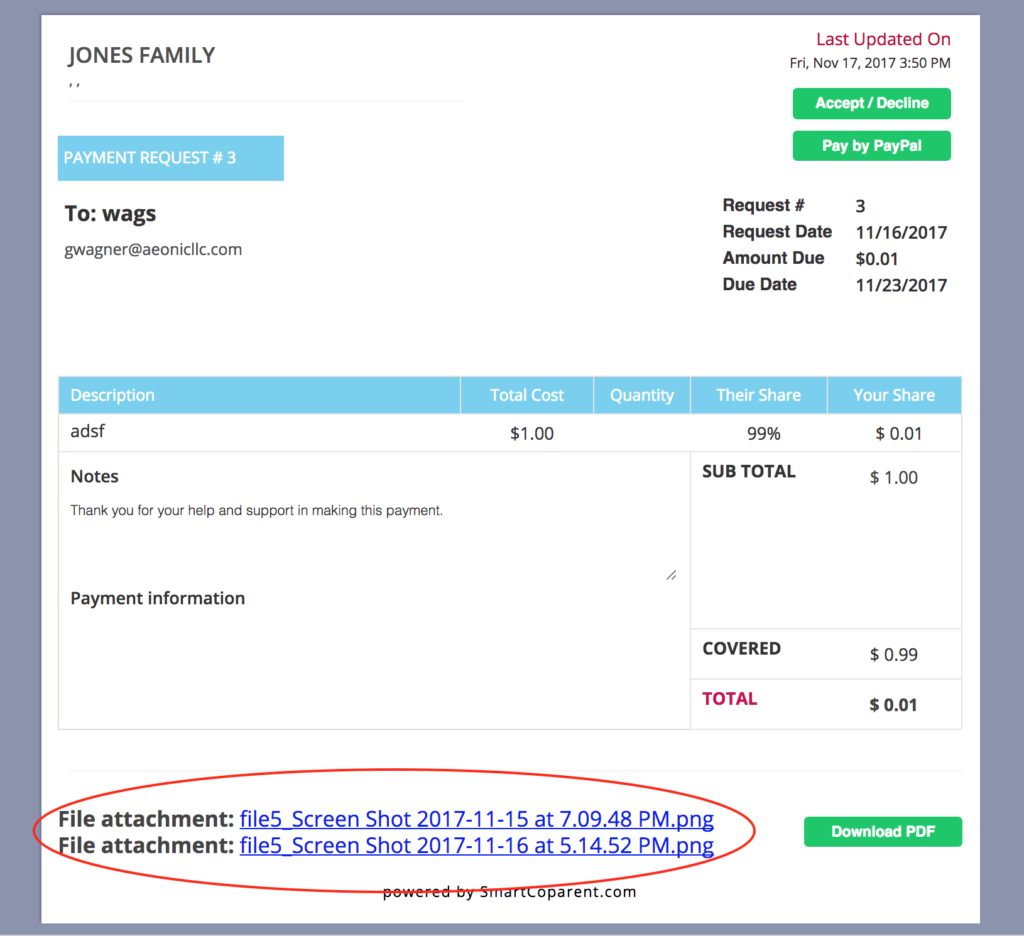
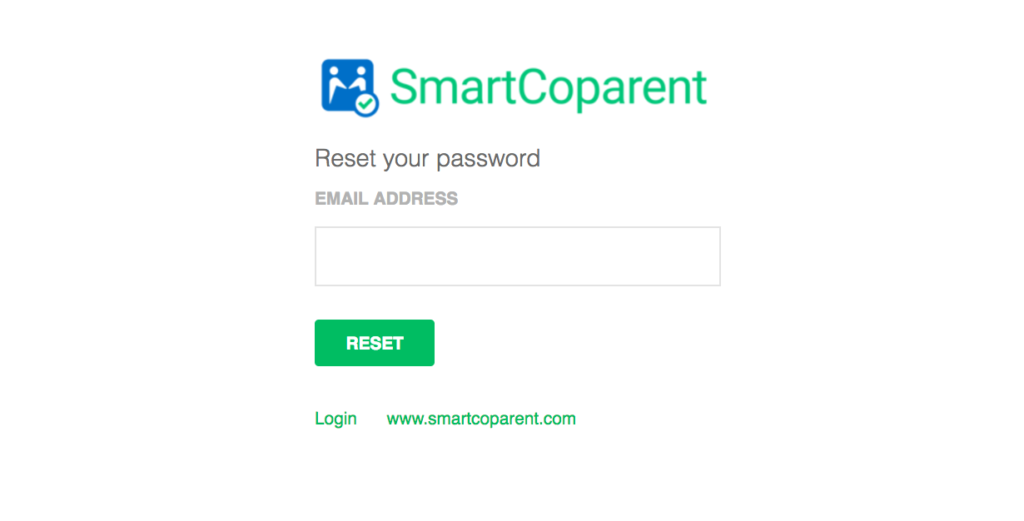
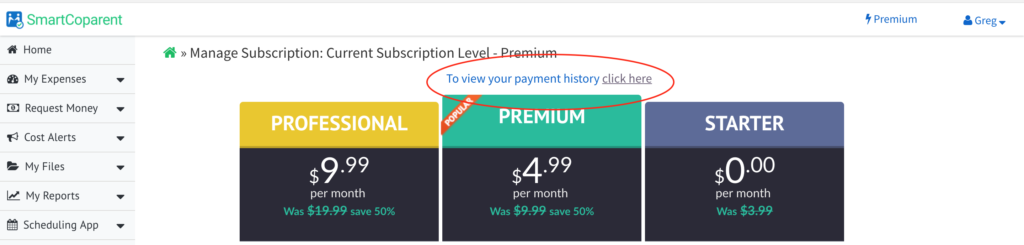
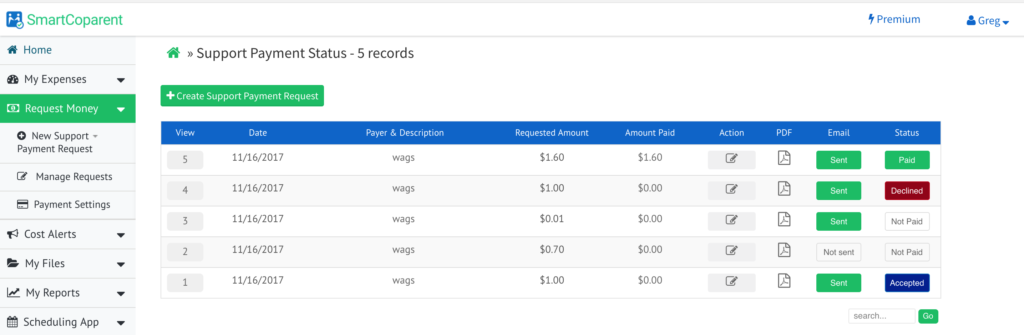
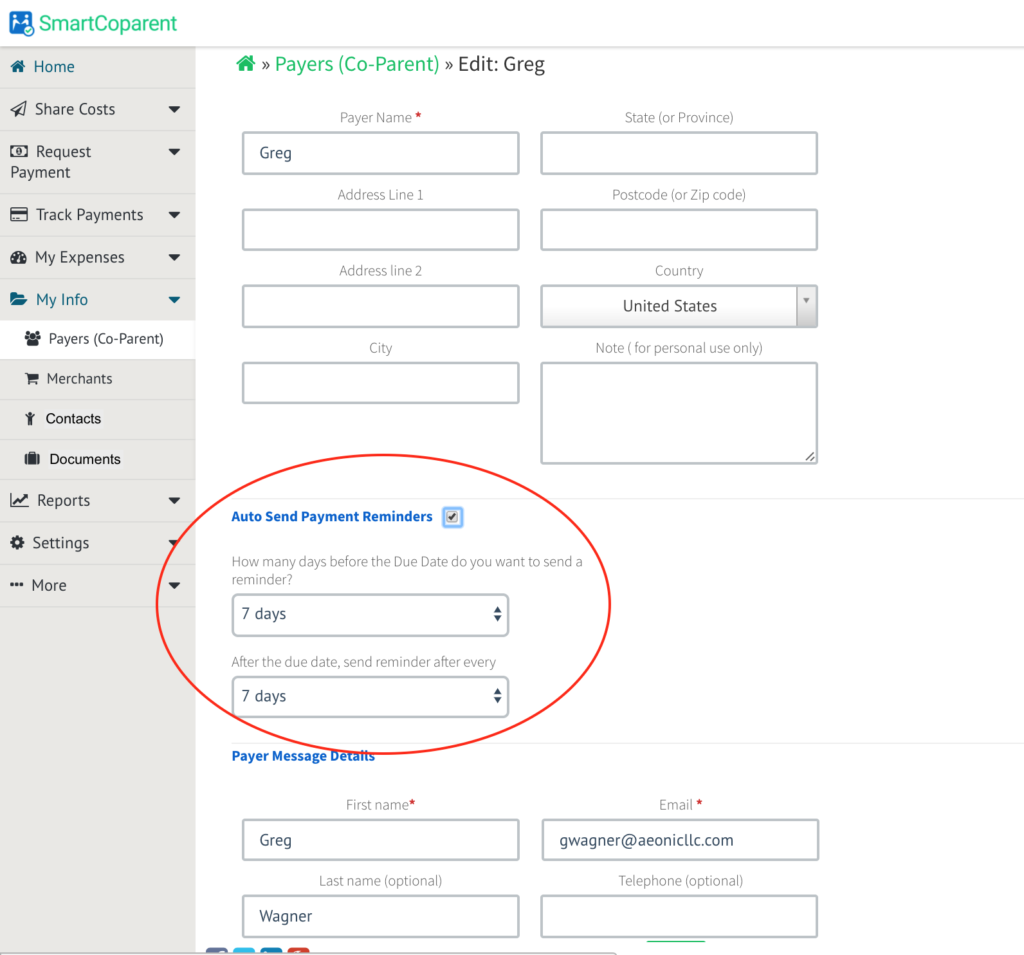

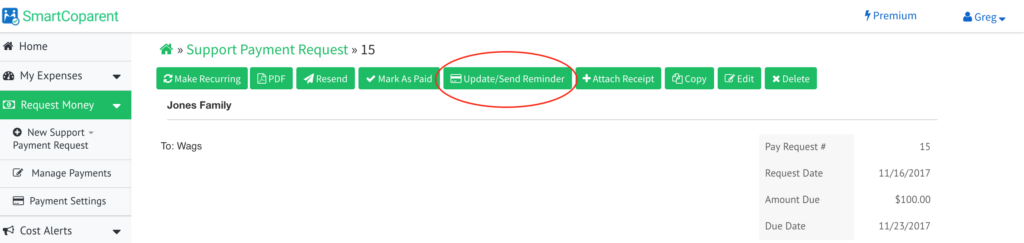
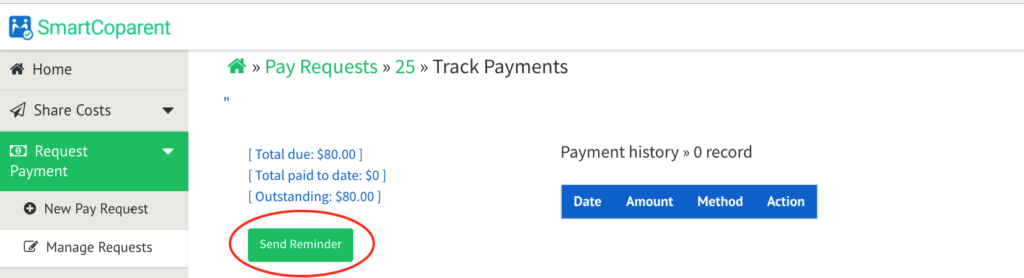
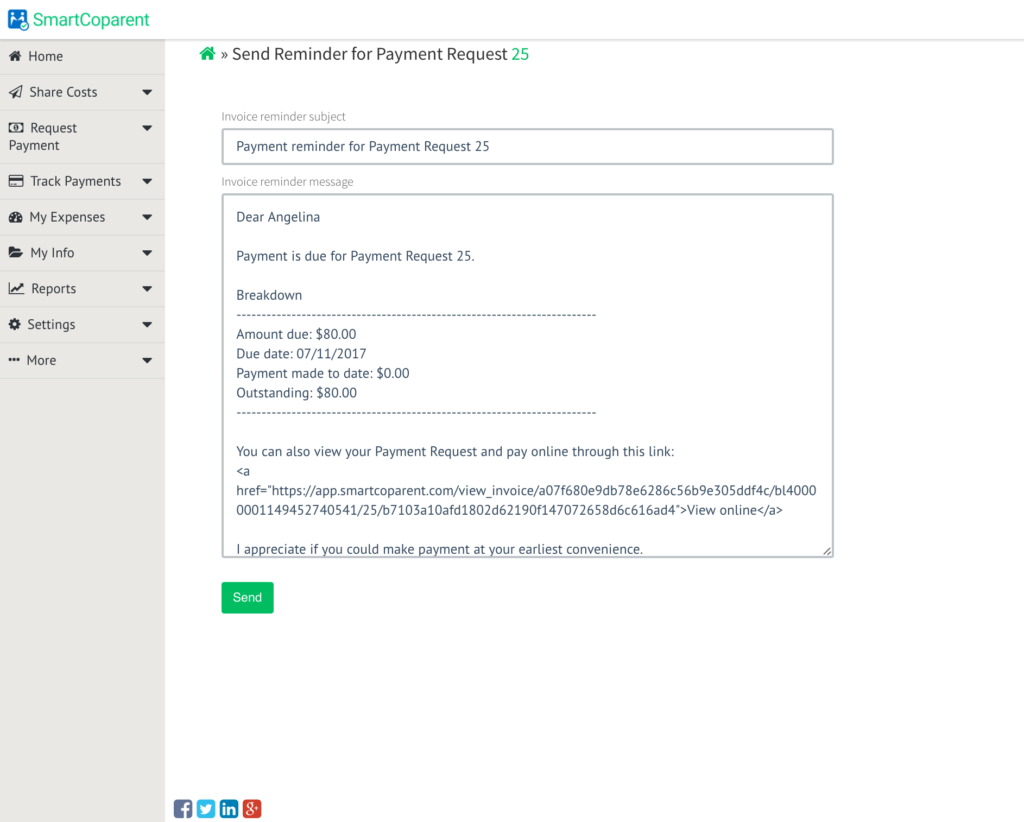
Recent Comments