To ‘assign’ or to ‘share’ an event: that is the question….
‘Assigned’ and ‘Share’ calendar events perform the same basic function.
Both members receive alerts if they are assigned or shared an event.
However, for parenting time / child visitation, we recommend that the event to be ‘assigned’ to the co-parent visiting and ‘shared’ with kids or other members.
The reason for this is that SmartCoparent will be launching new reports that will calculate co-parenting visitation days, overnights with kids, etc.. These reports will calculate co-parenting time by ‘assignee’ instead of ‘shared with’.
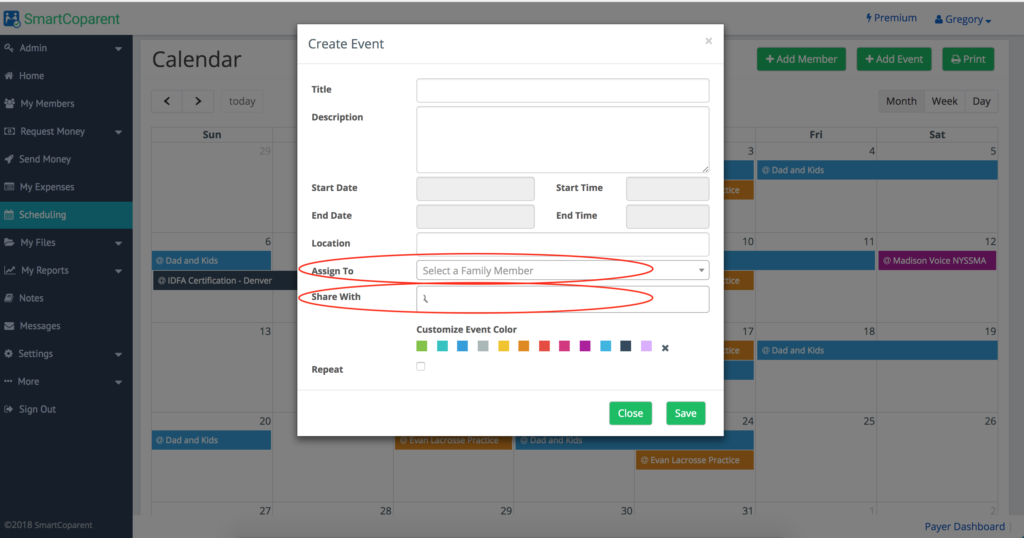
Here are some sample calendar events and recommended calendar setup:
Sample Event 1: Dad has parenting time with kids
Recommendation: ‘Assign’ event to Dad and ‘Share with’ kids
Sample Event 2: Daughter has a school concert (both co-parents are attending)
Recommendation: ‘Assign’ event to daughter and ‘Share with’ co-parent
Sample Event 3: School is closed for Spring Break
Recommendation: ‘Assign’ event to no one and ‘Share with’ all relevant members.
Create another event that involves co-parent parenting time that overlaps during that same timeframe.
Sample Event 4: Dog has to go to vet
Recommendation: ‘Assign’ event to co-parent taking pet to vet and ‘Share with’ other co-parent
Assigning and Sharing events create the same result, but for future enhancements, parenting time should be ‘assigned to’ the visiting parent.
Please contact us if you have any further question at support@smartcoparent.com
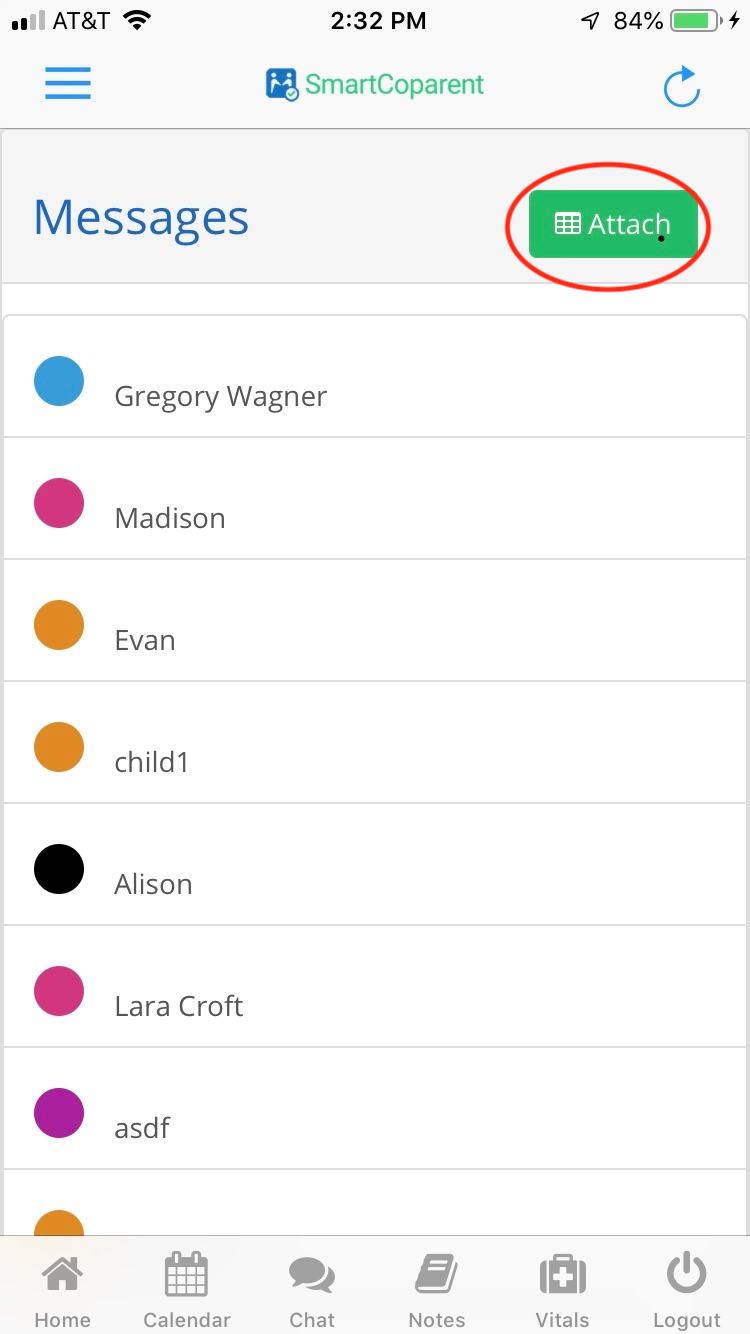
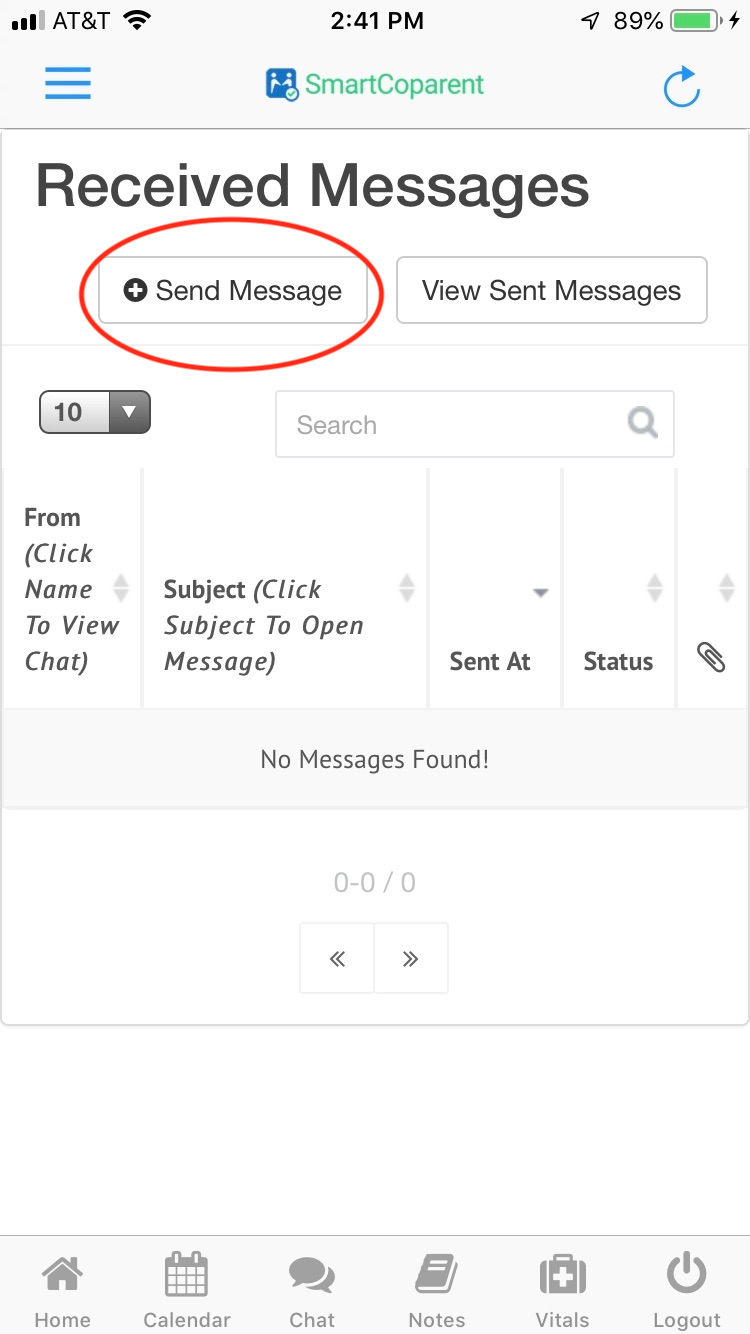
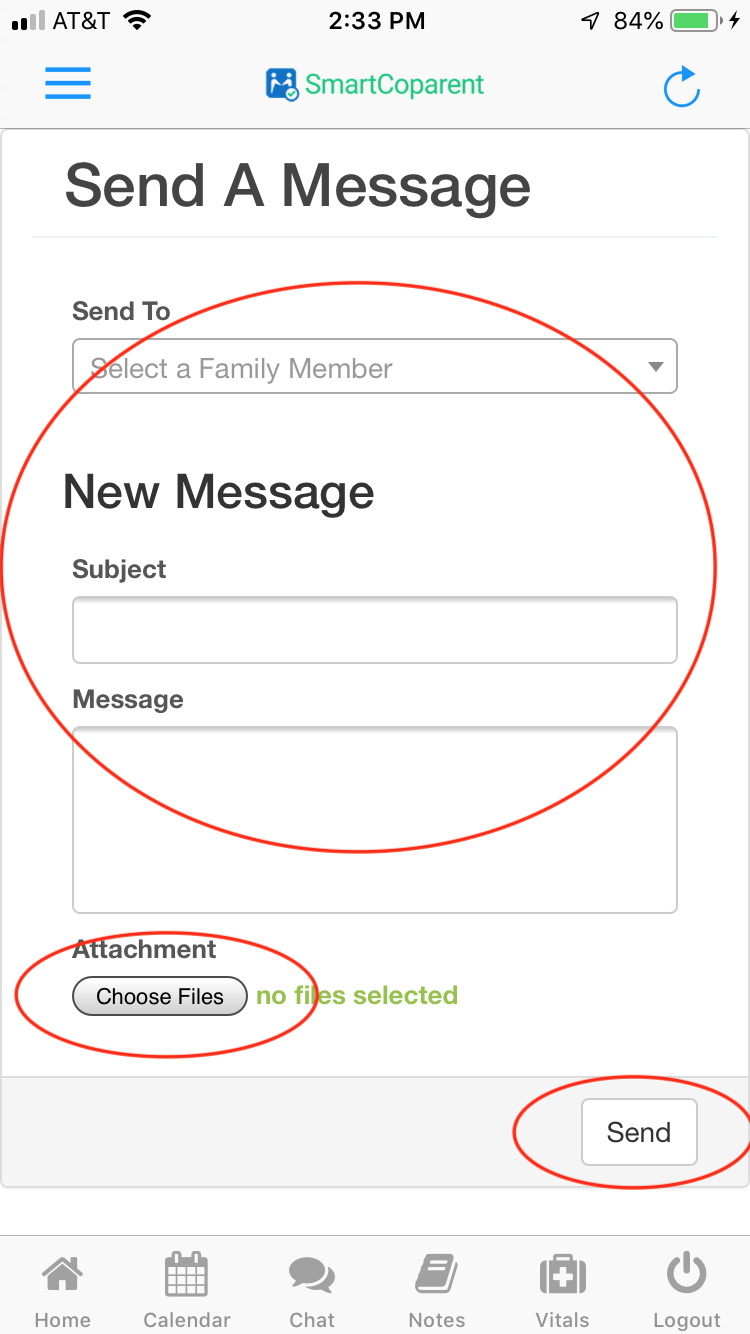
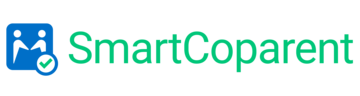
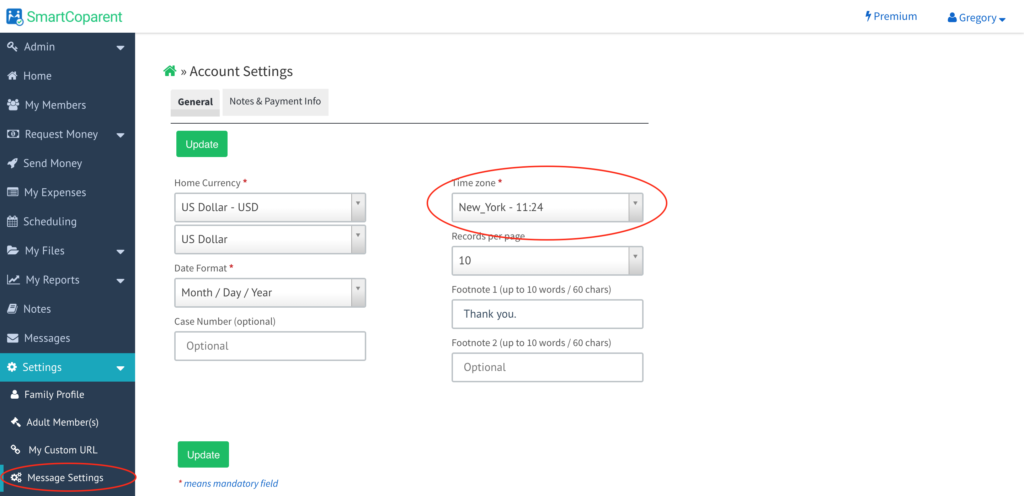
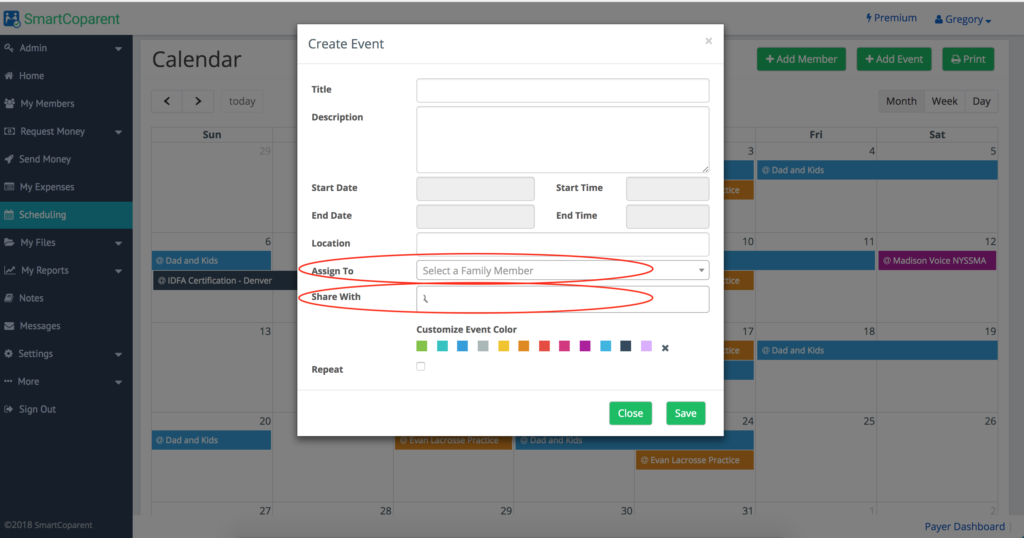
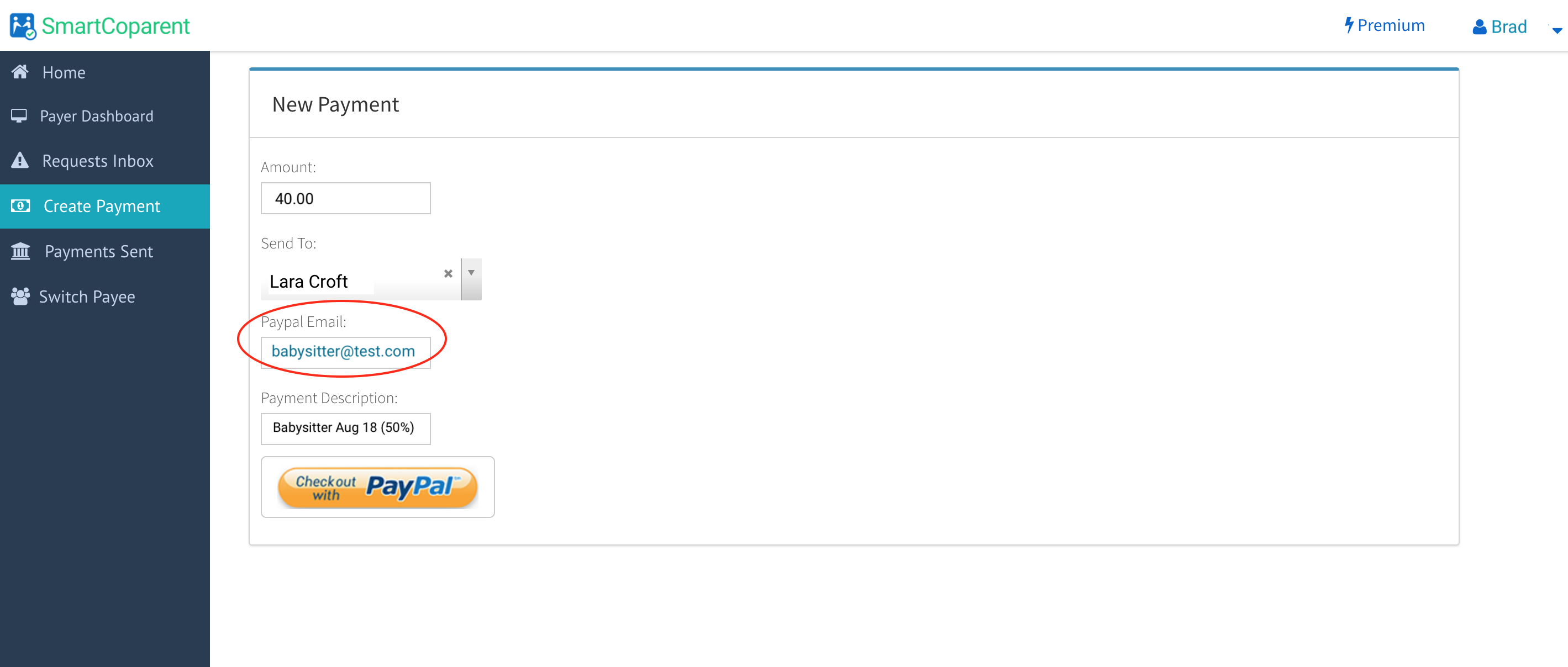
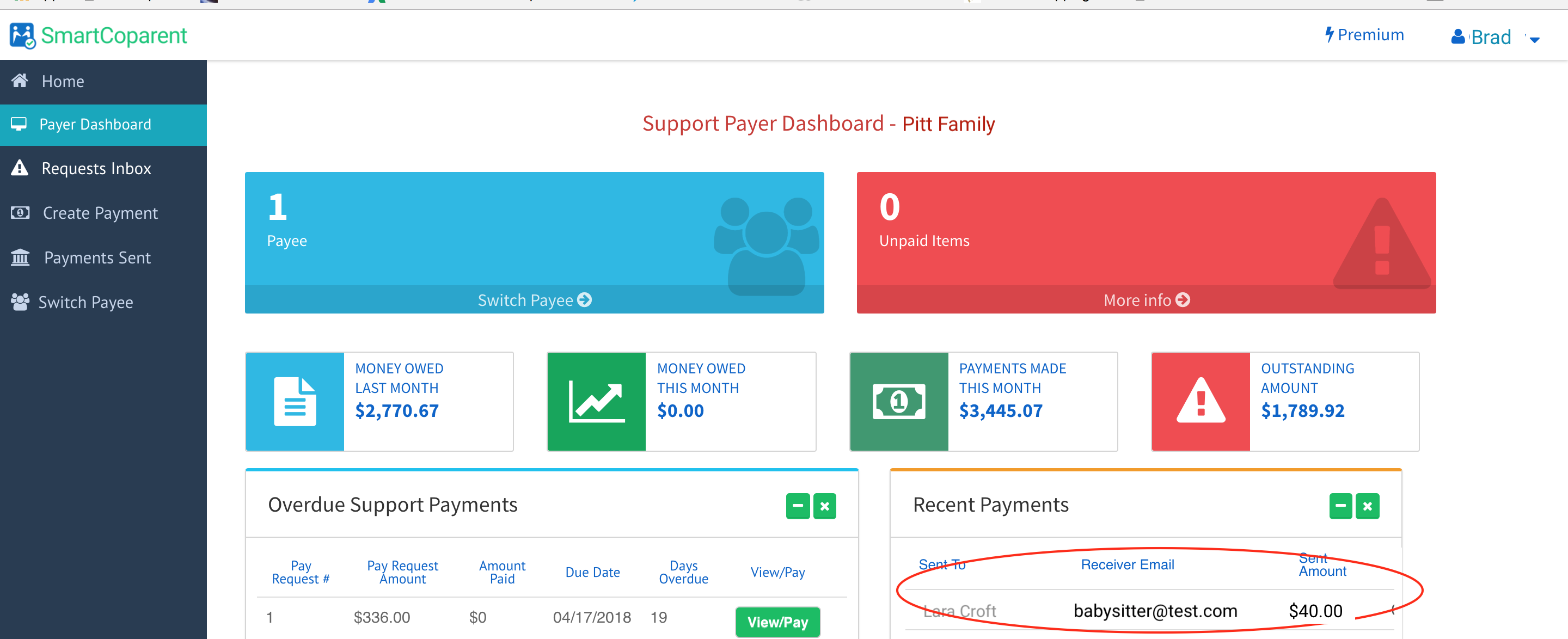
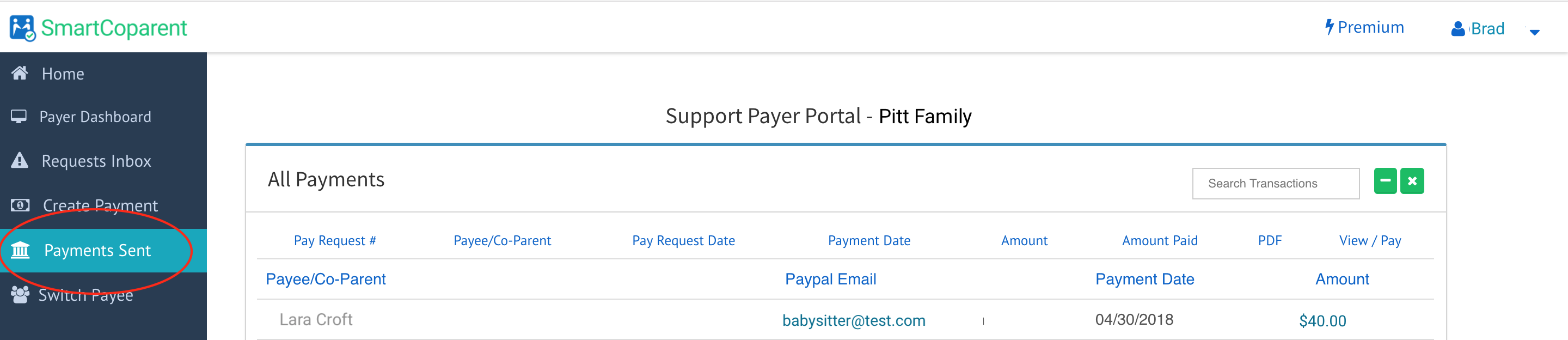
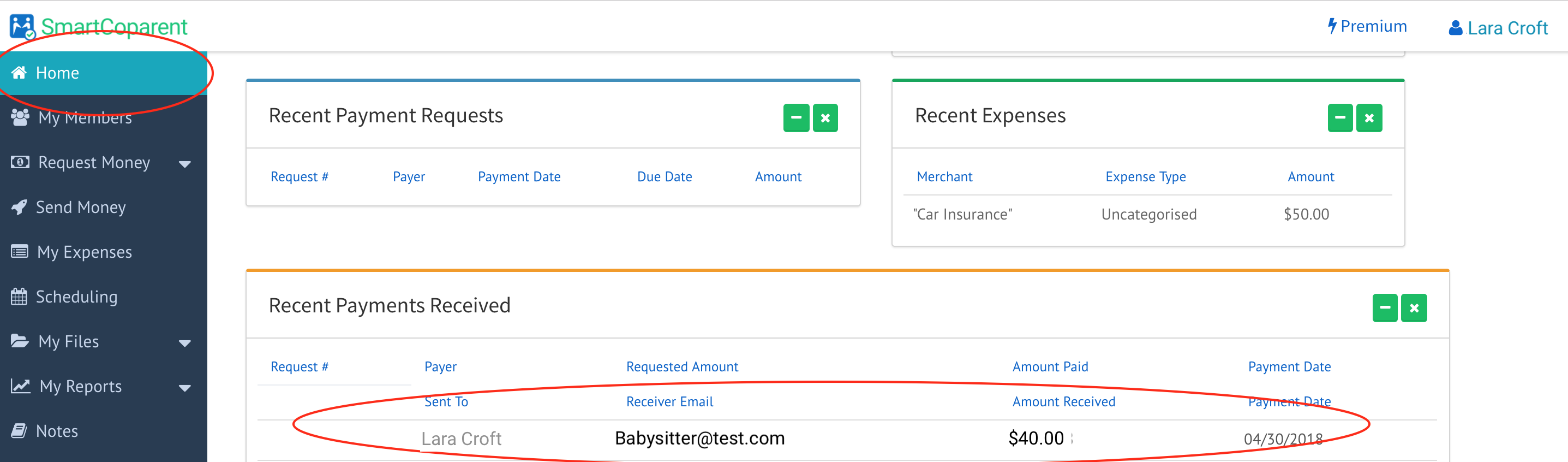
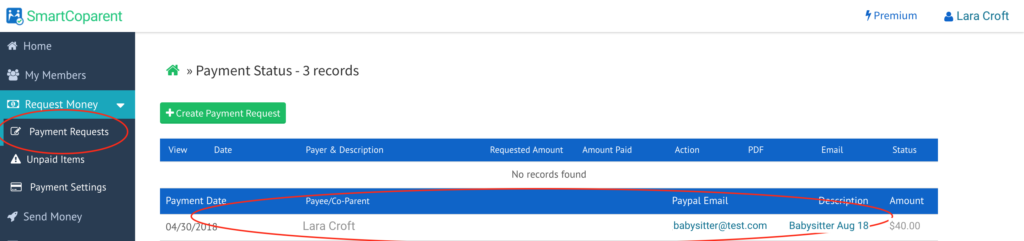
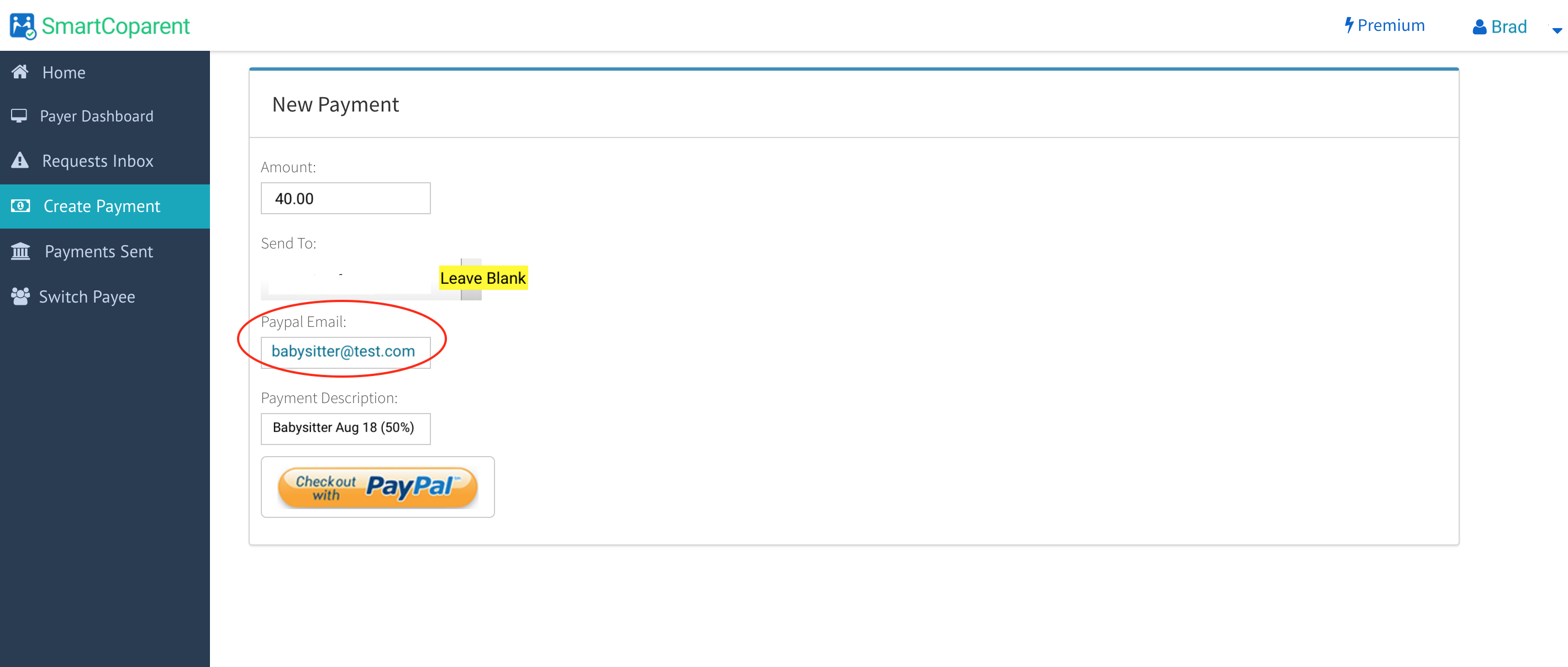
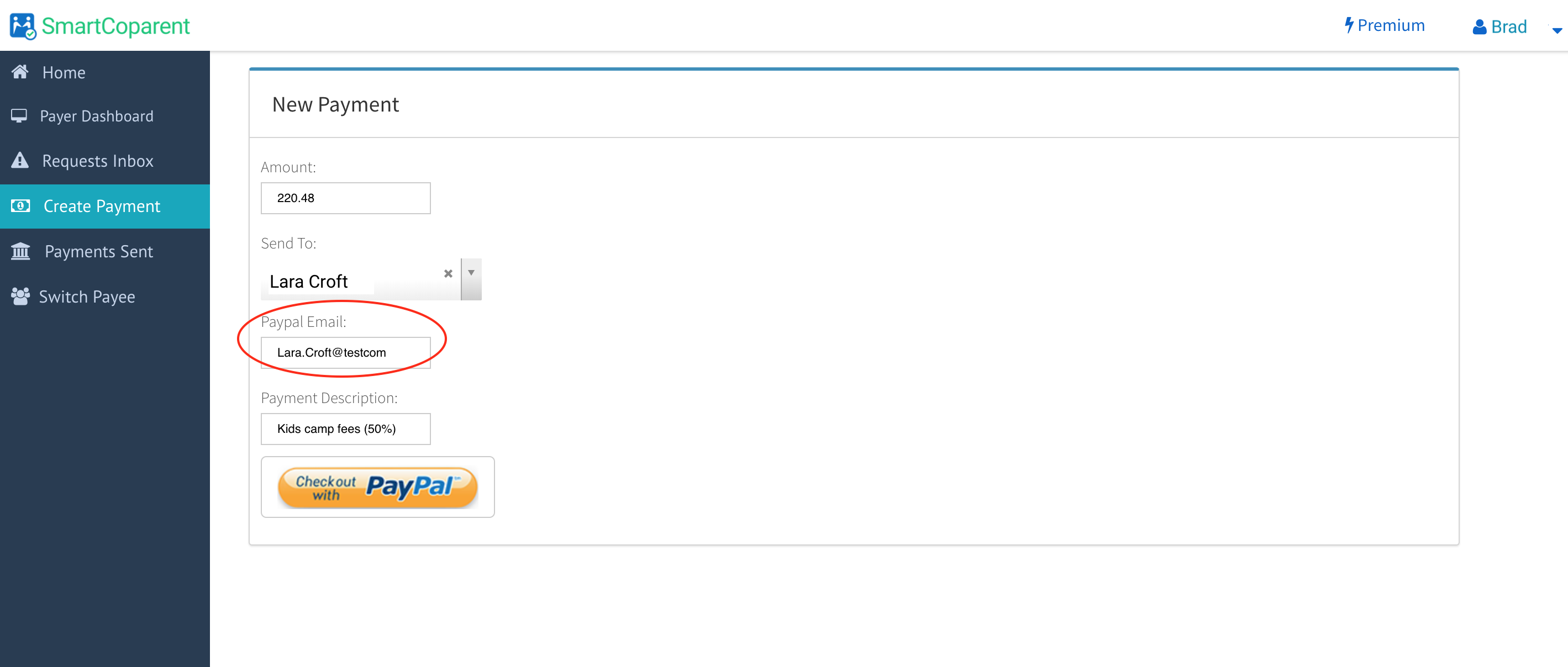
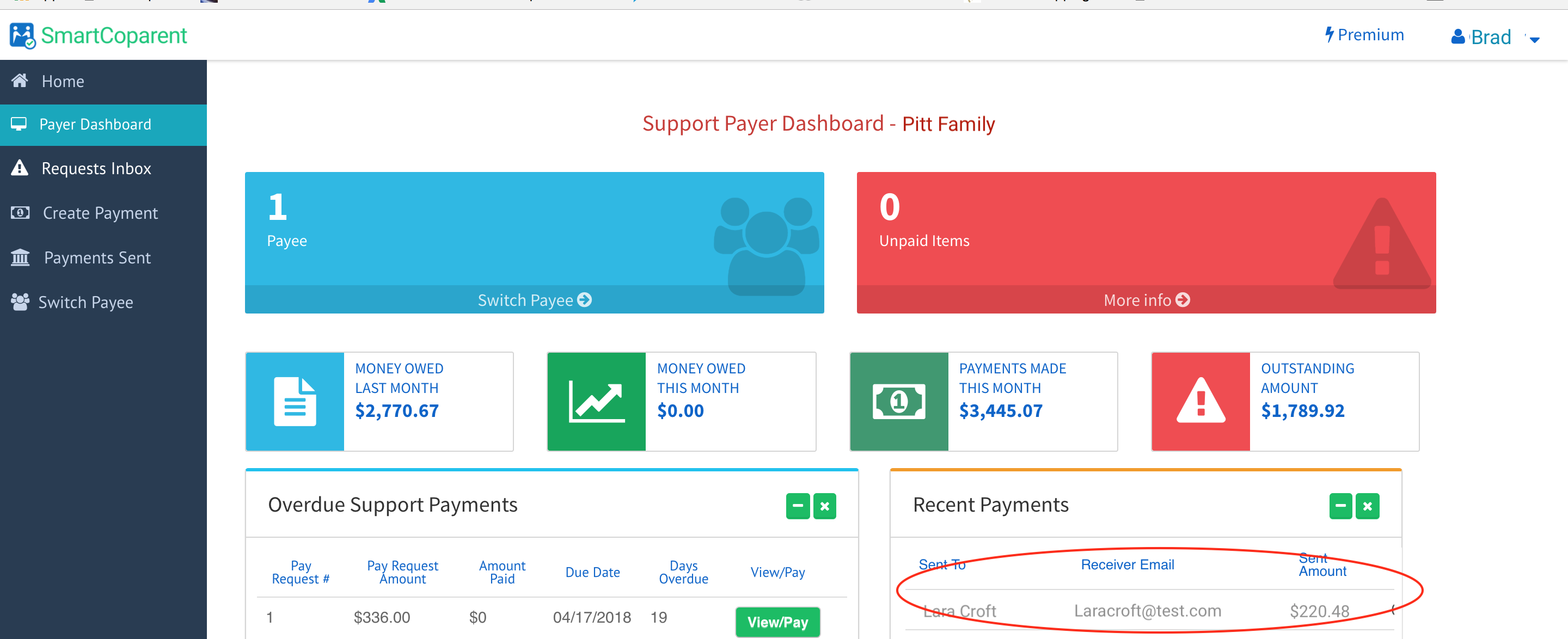
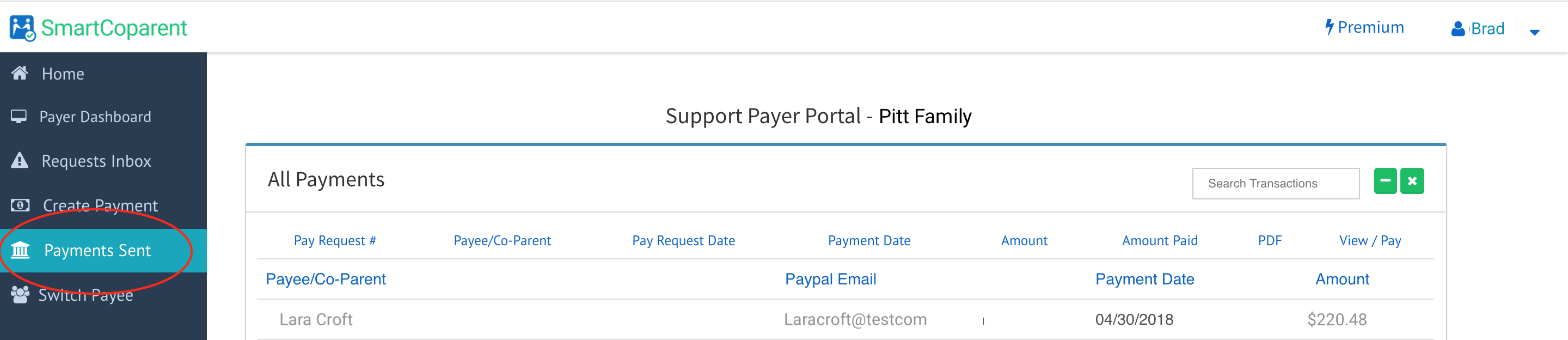
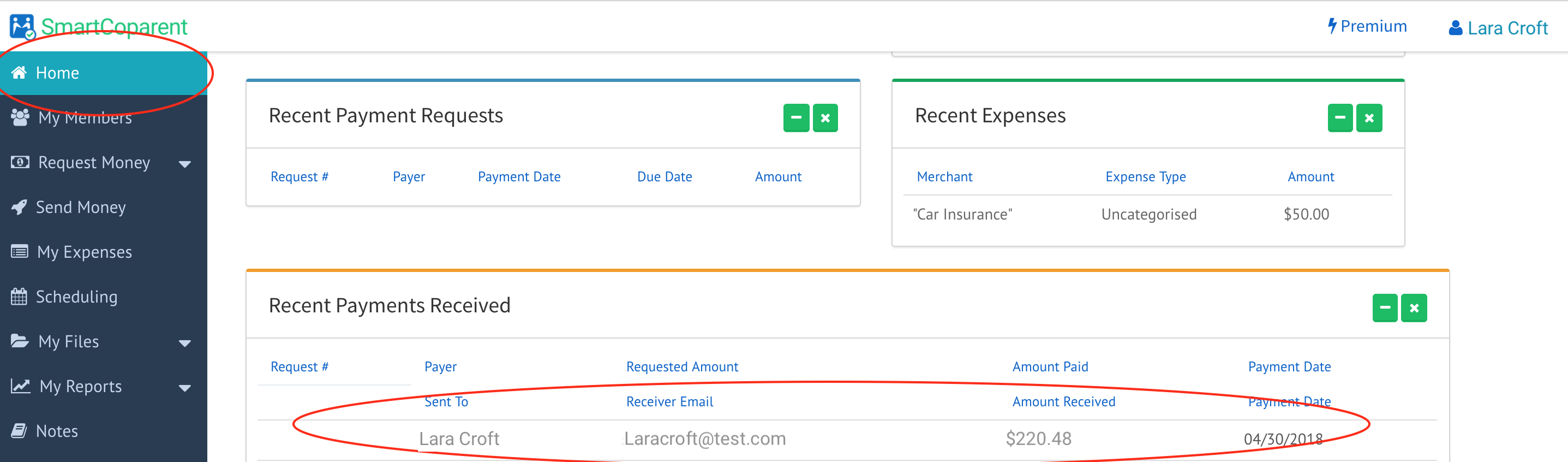
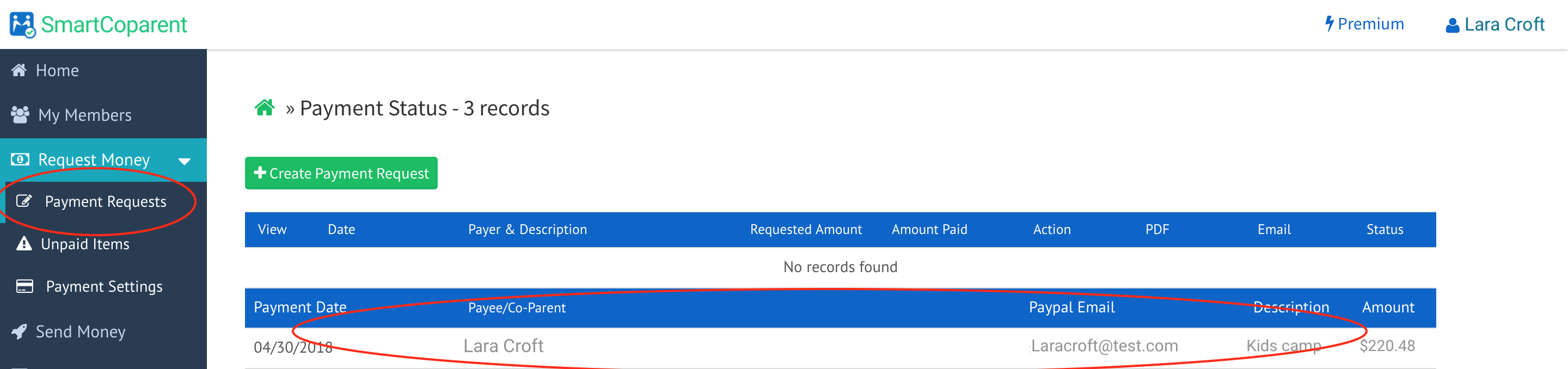
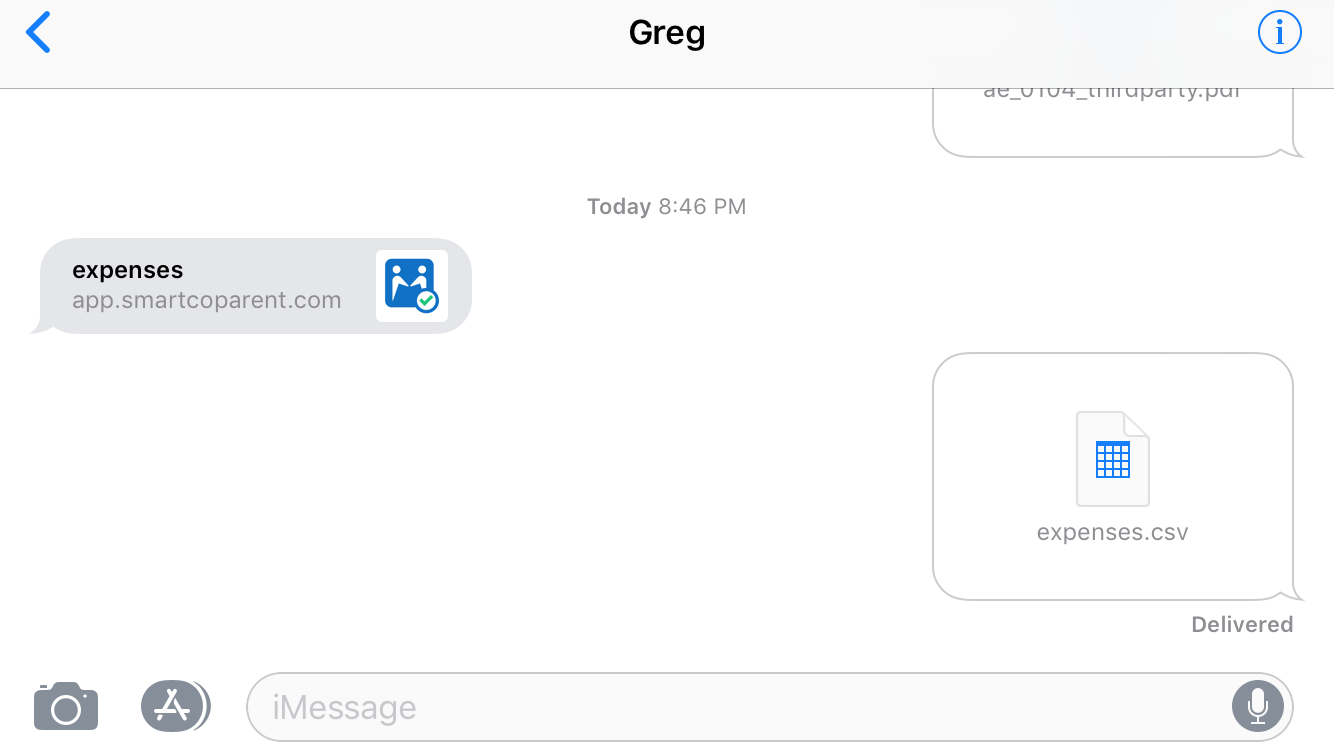
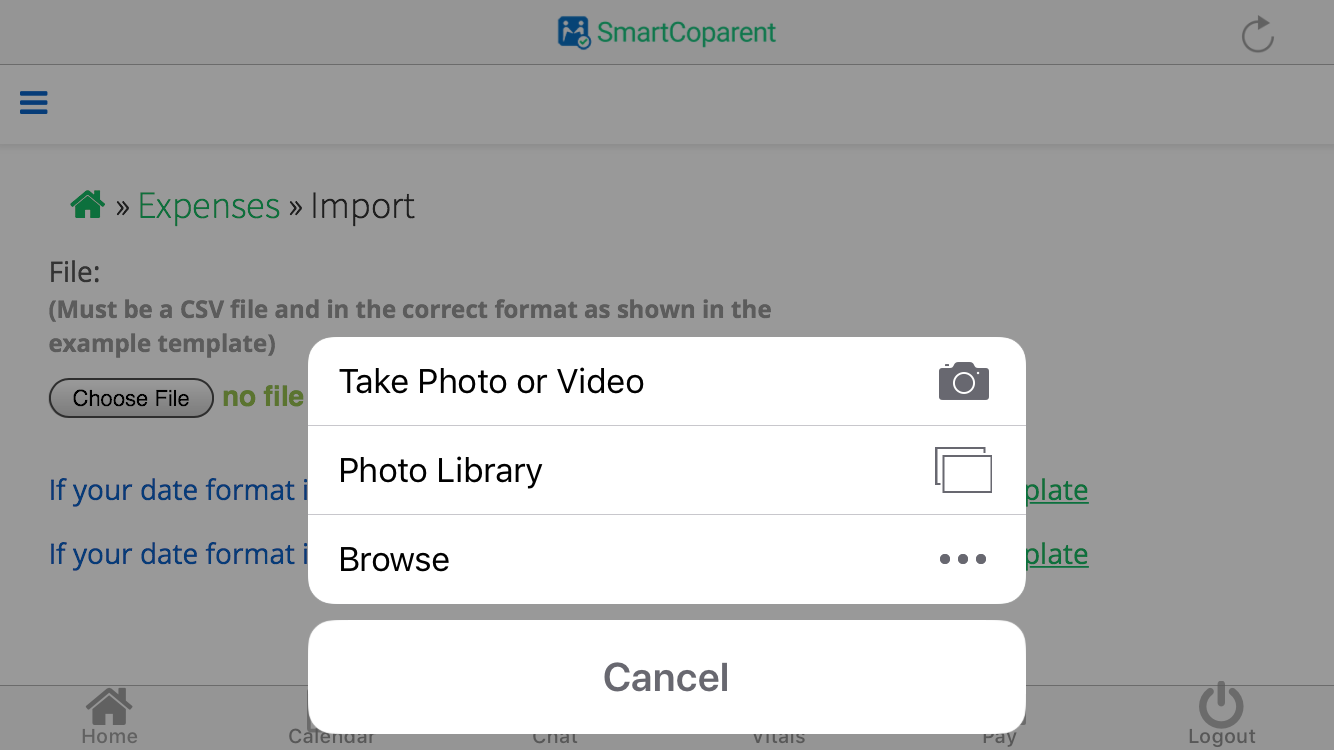
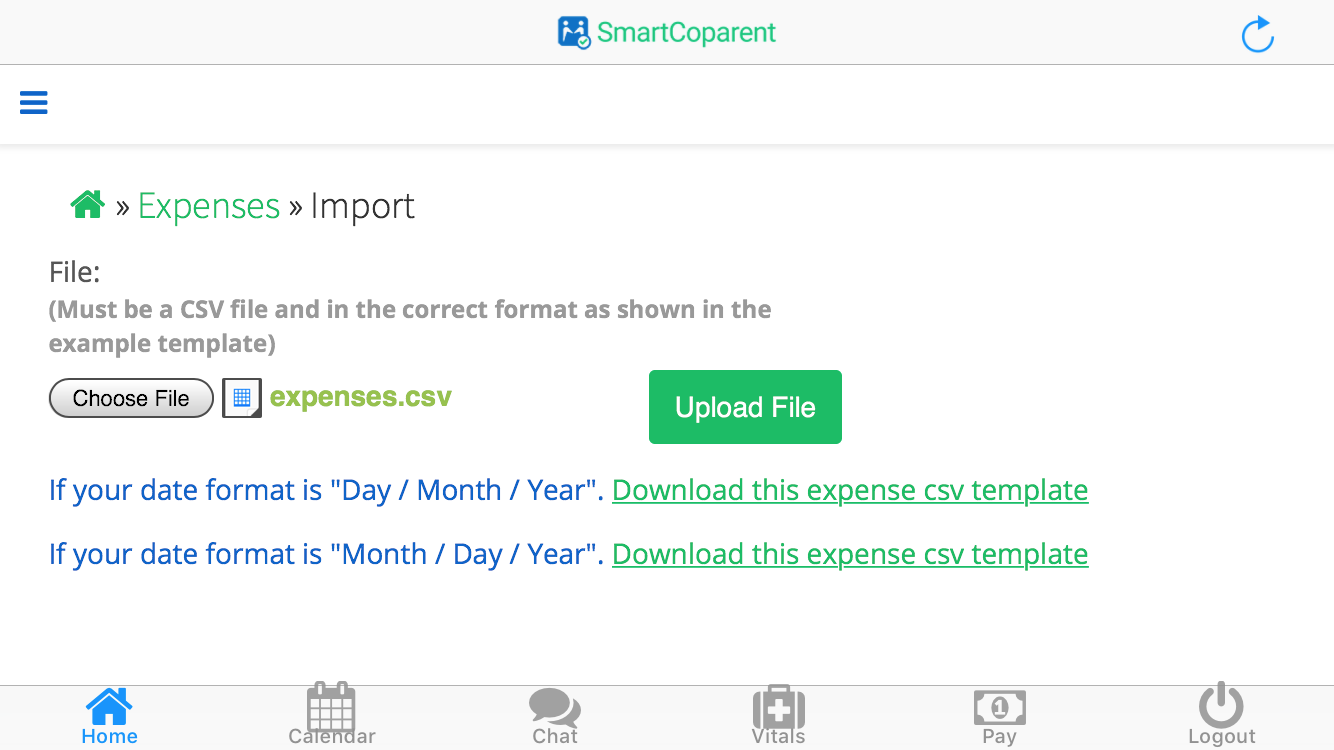
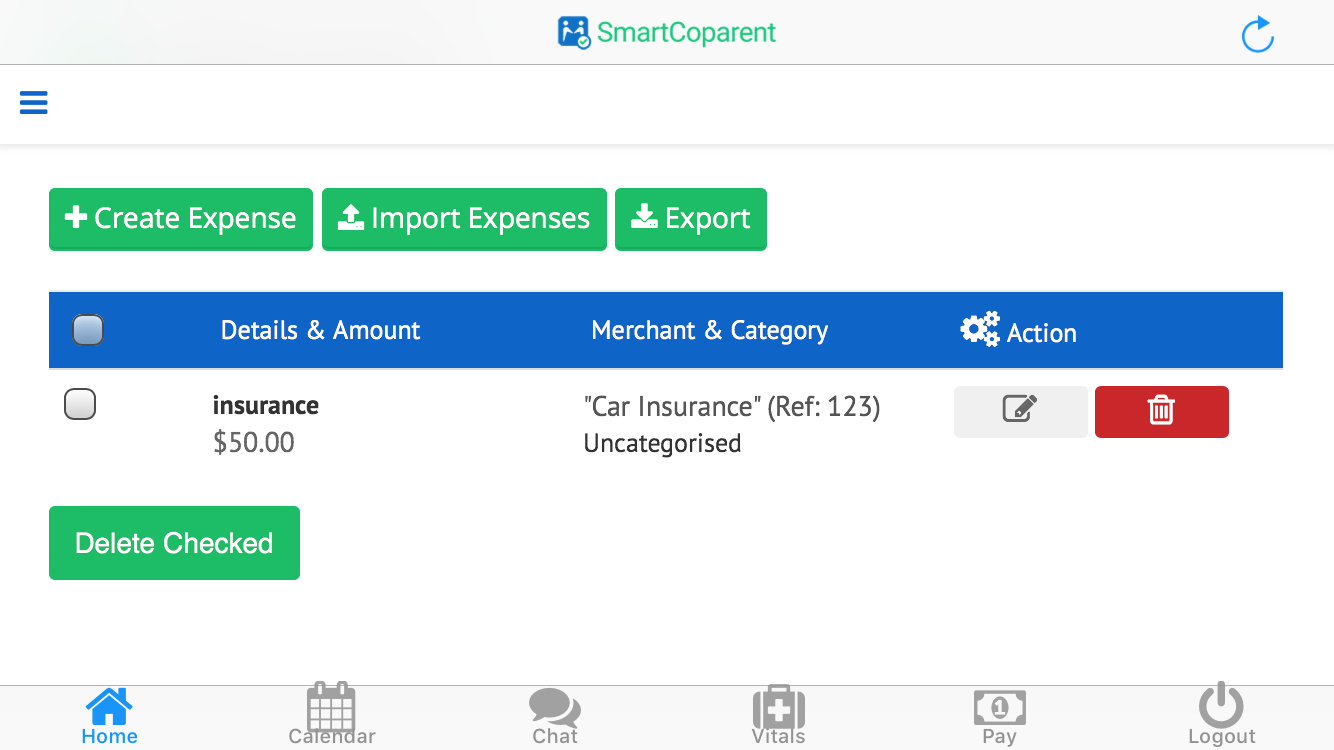
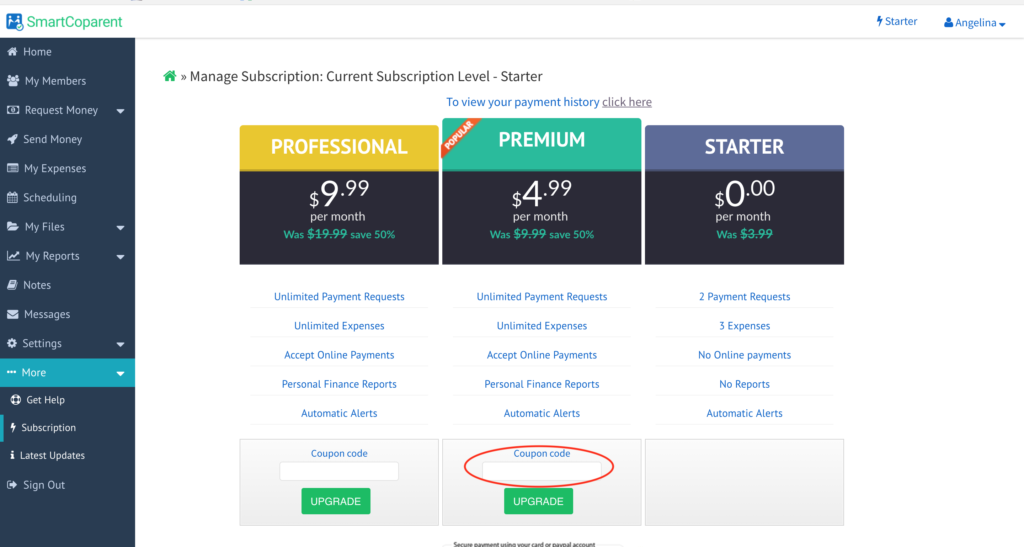
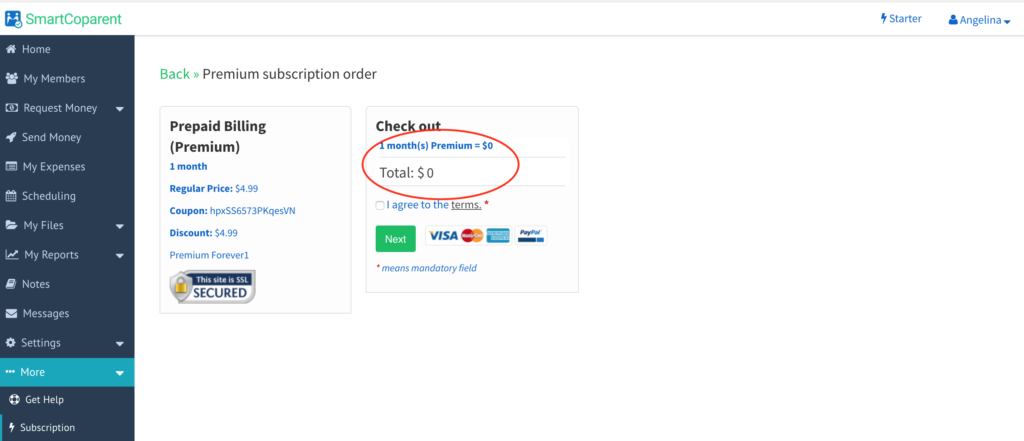
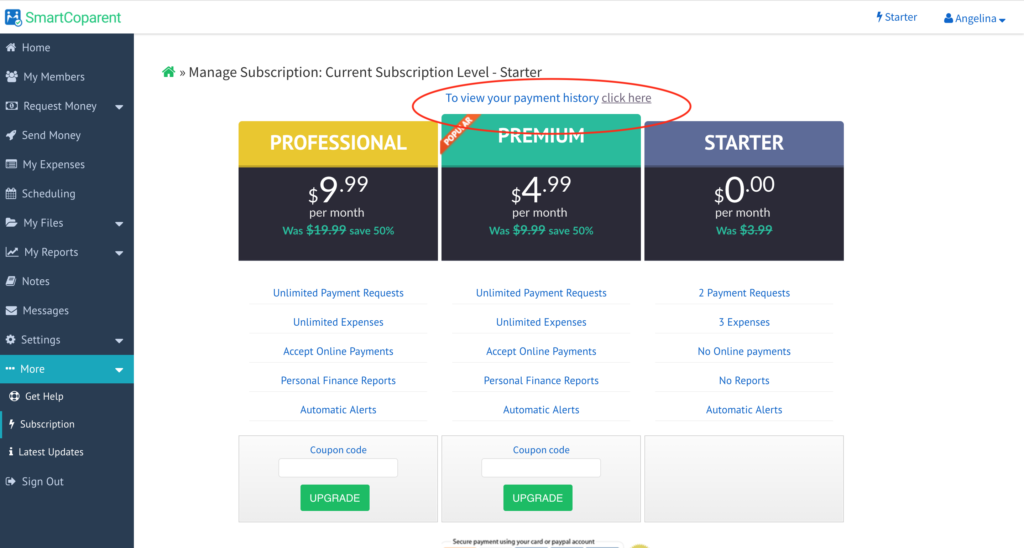

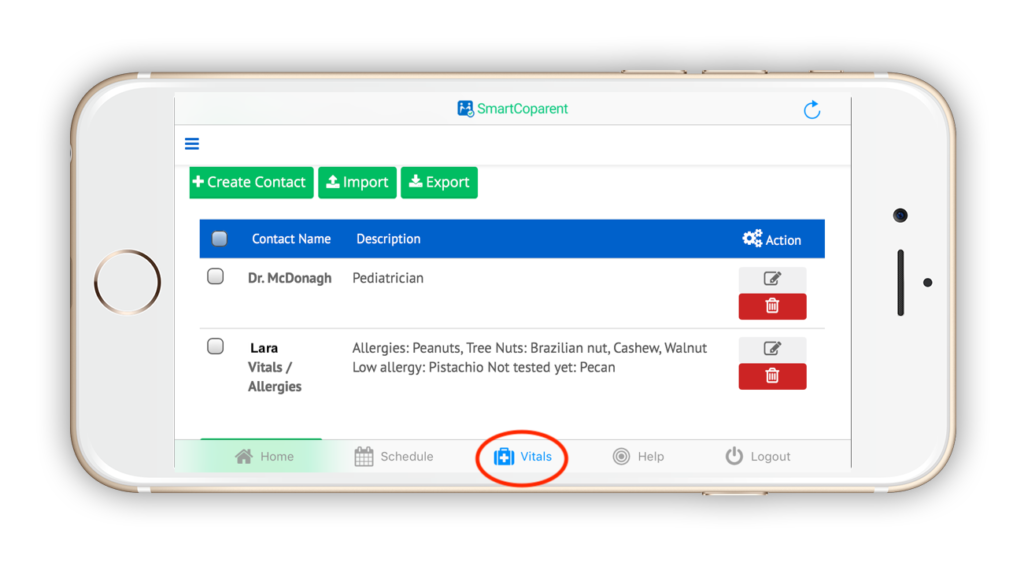
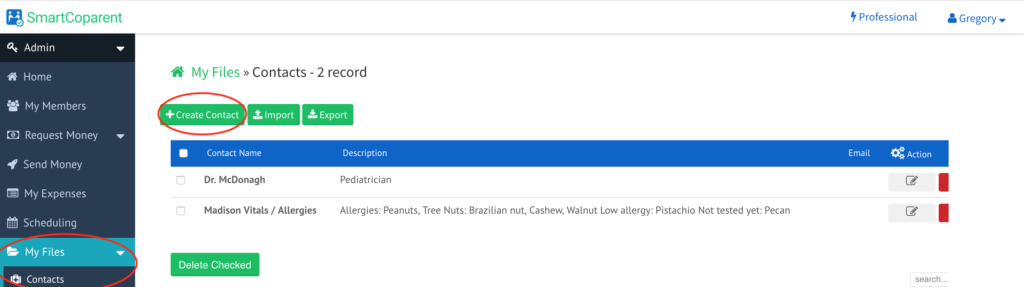
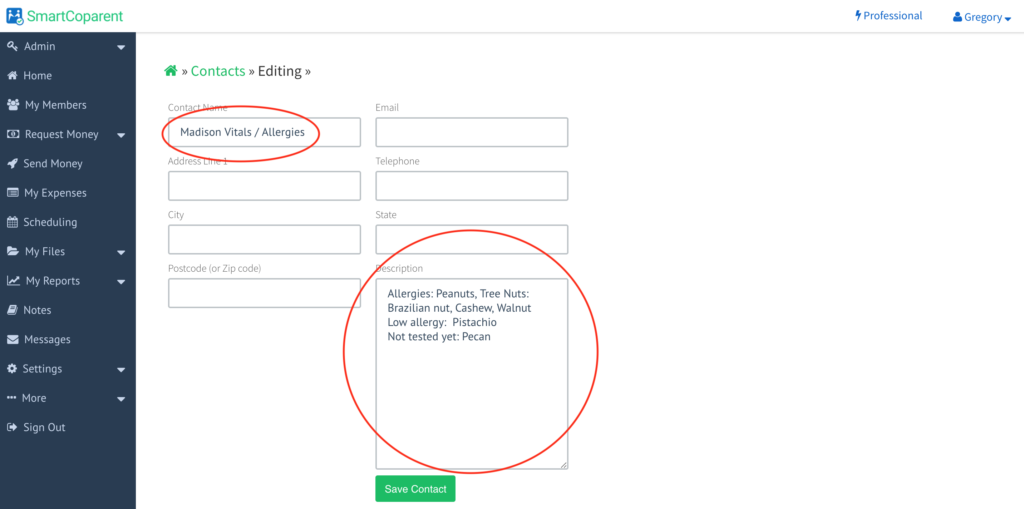
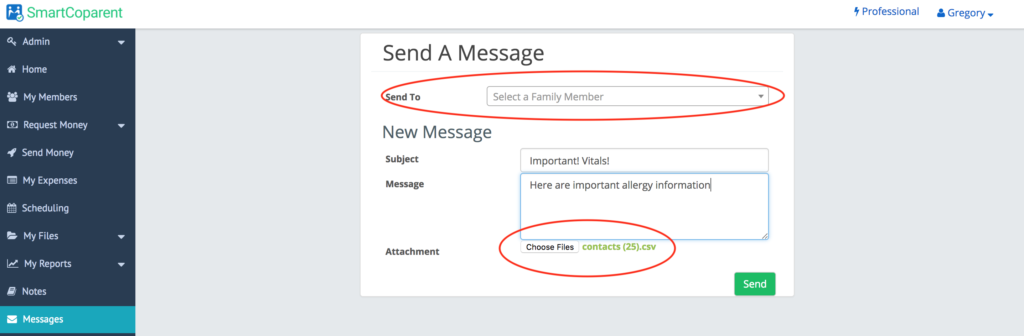
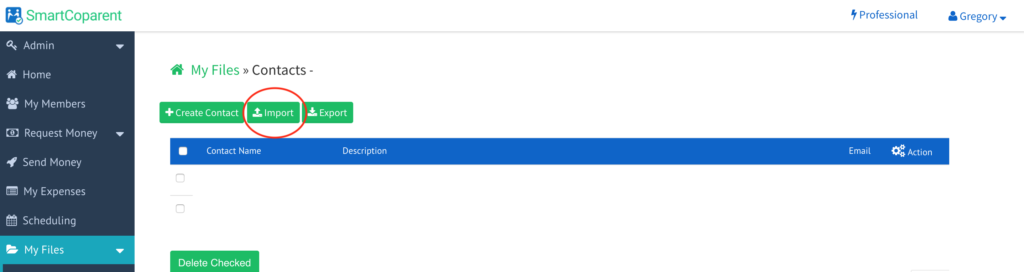
Recent Comments