It is recommended that you assign a calendar event color to yourself and your members so it is easy to decipher which events belong to whom.
To assign and event color to yourself or your children,
Go to ‘My Members’ select the edit function on the right side of the screen.
Select the color and then select ‘Save’.
Adult members that you invite to your account will set their own color profile.
The default event color is black until the color is changed by the adult member.
If you wish to assign a color to an adult who has not created his / her own event color, or who has not accepted your invitation to join, please follow the steps on the bottom of this page:
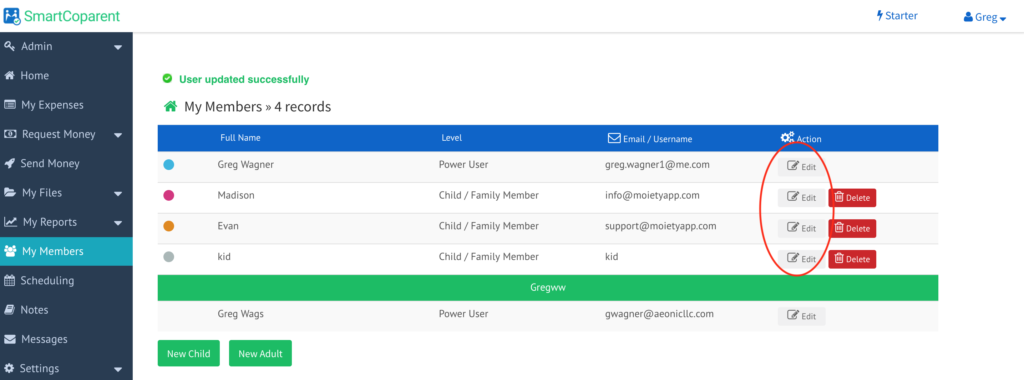
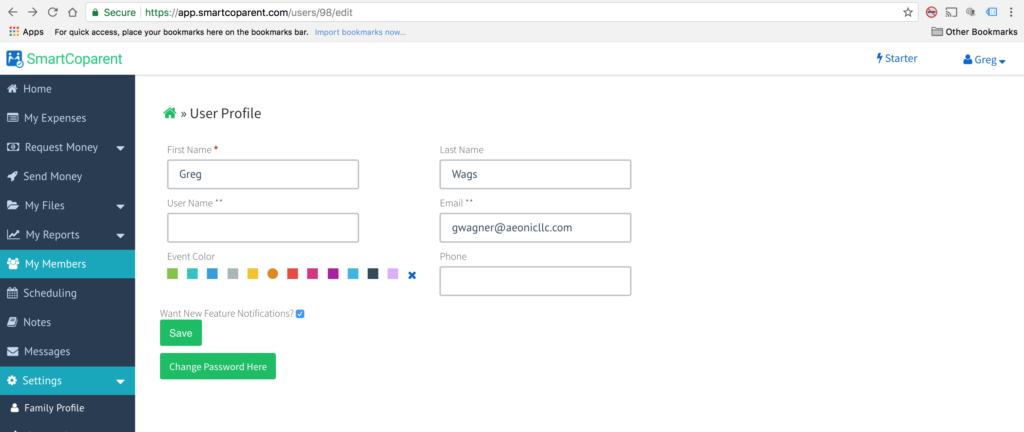
To assign and event color to an adult.
Adult members that you invite will set their own color profile. Until adult members they select their own color, their default event color will be black.
If you wish to assign a different color to an adult who has not created his / her own event color, simply go to
Scheduling > Add Event >
Fill out the event details, assign event to the adult and then select the customize event color and then select ‘save’.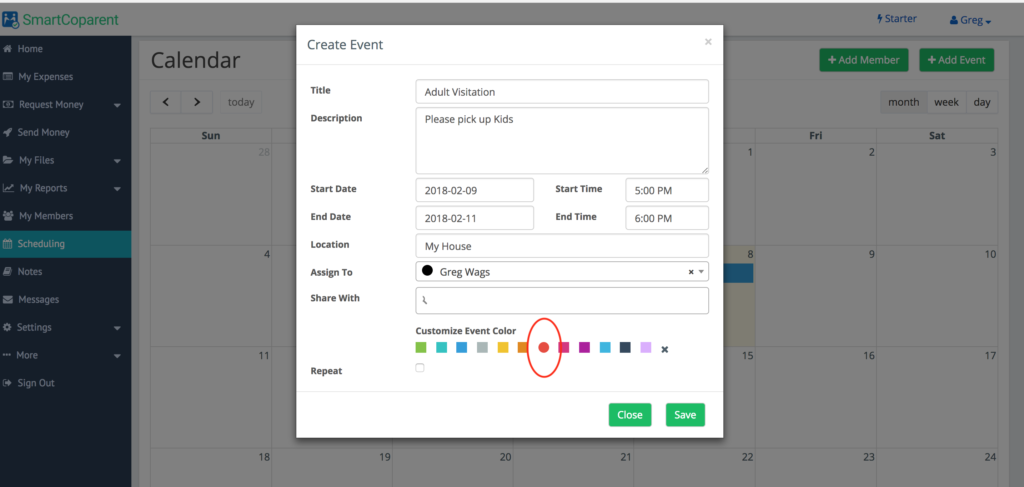
This is also useful for adults who have not joined SmartCoparent and you simply want to assign event colors for your own calendar organization.
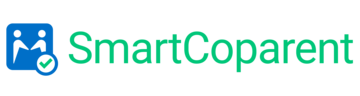
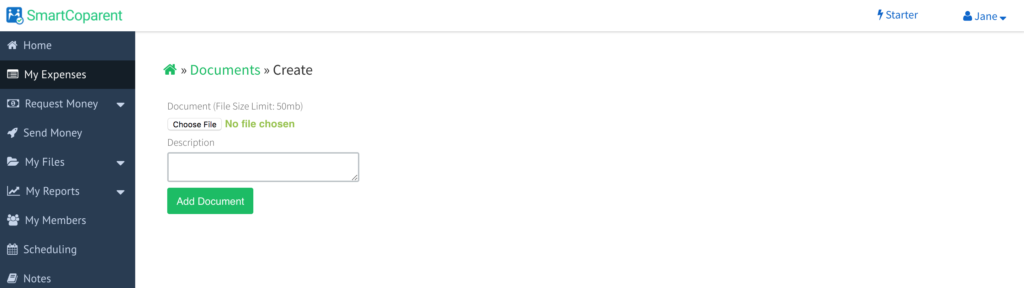
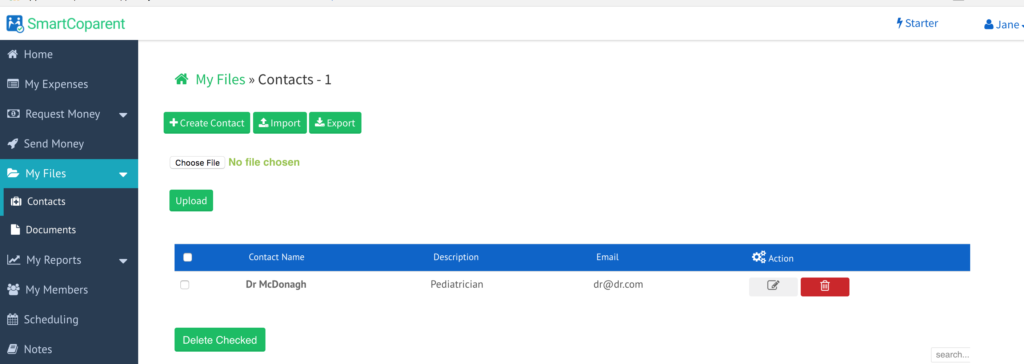
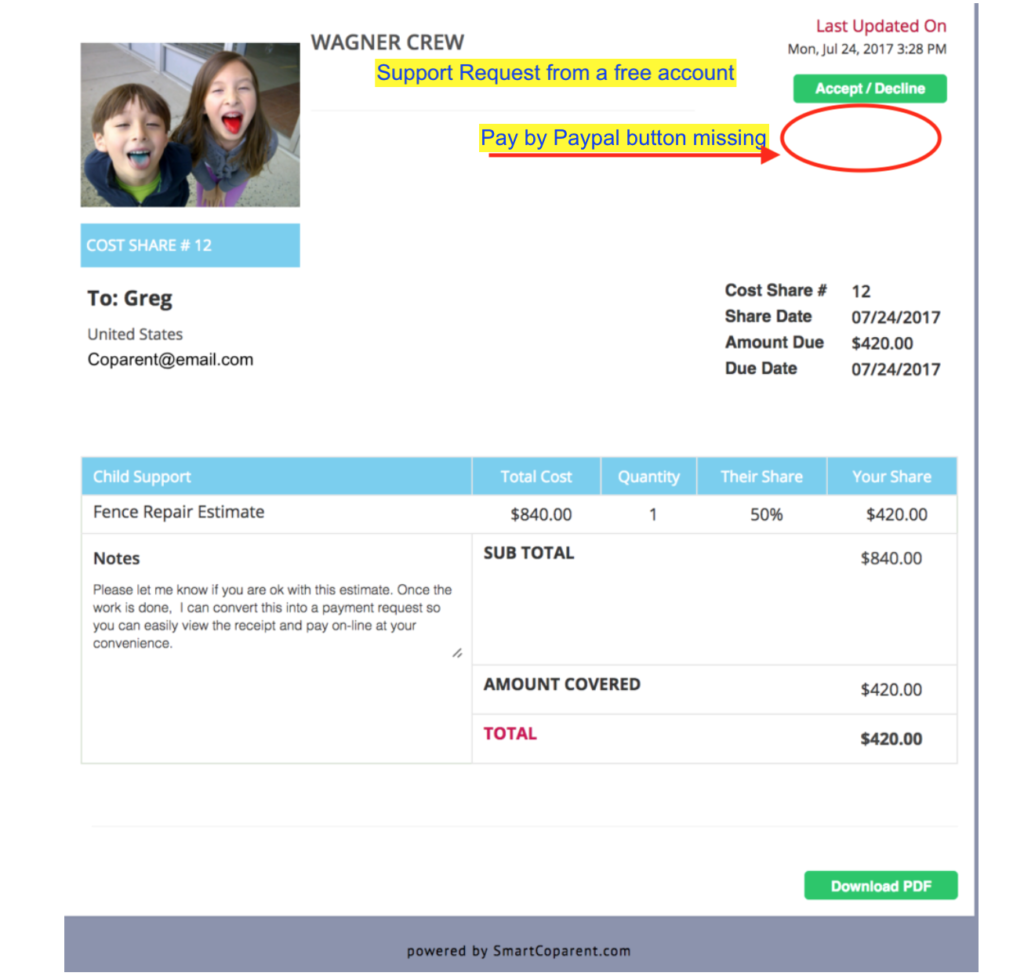
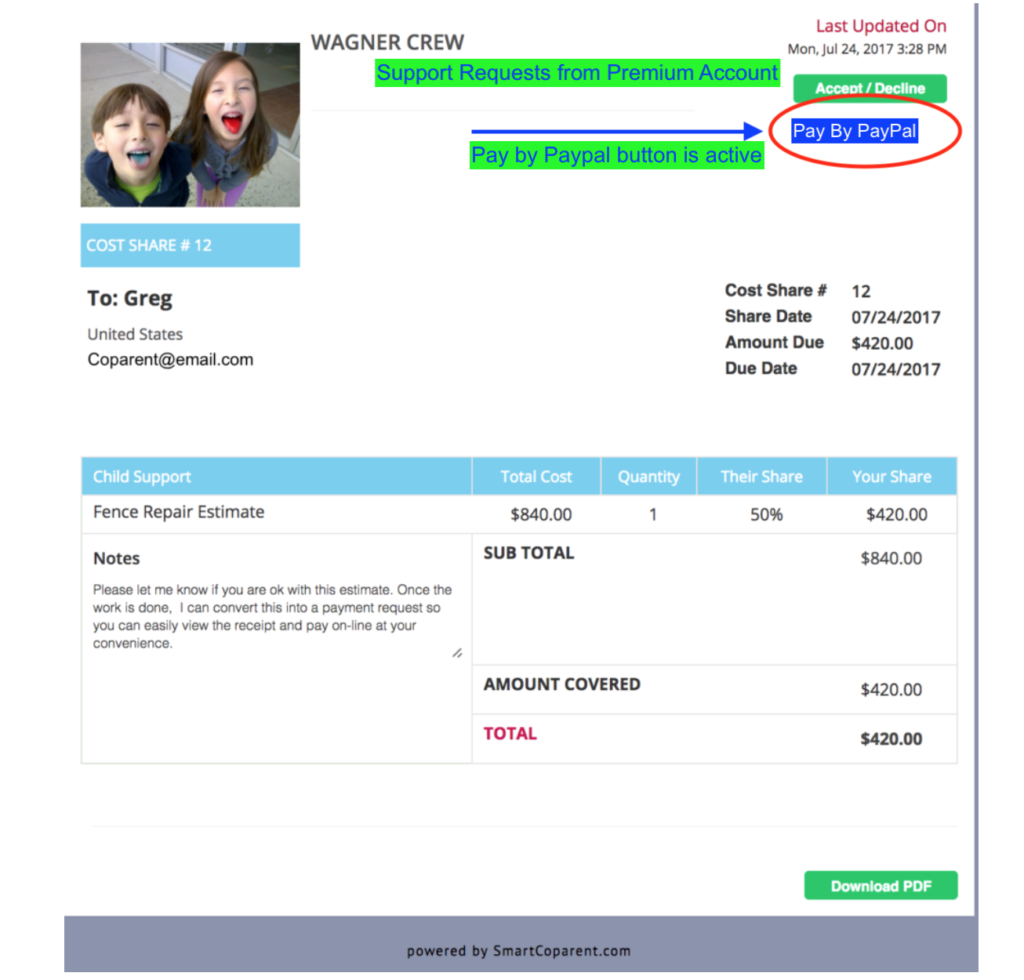
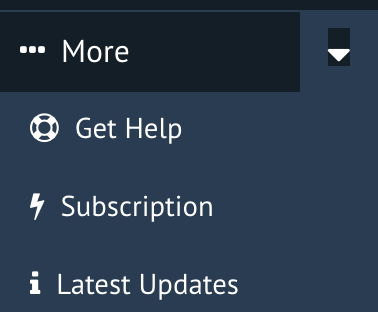
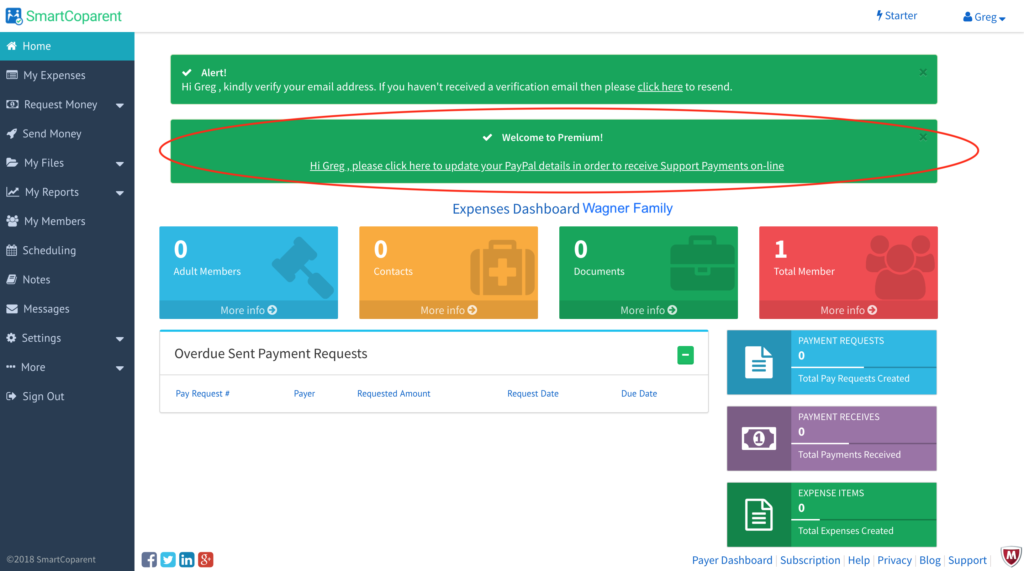
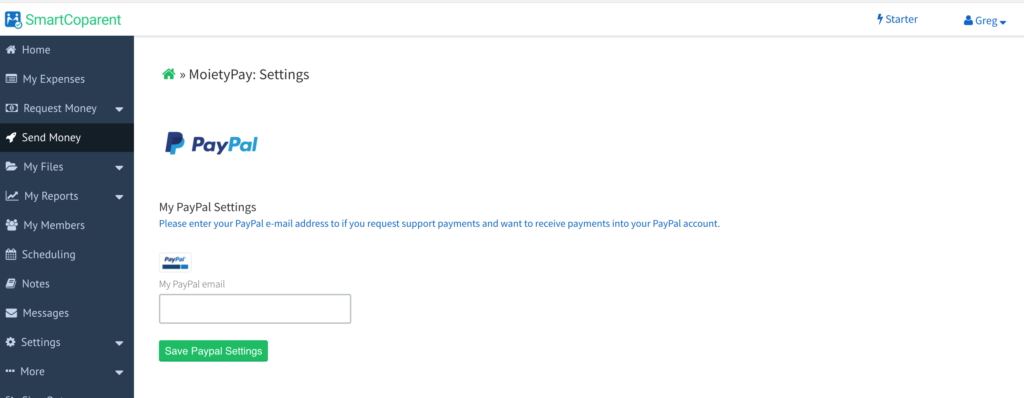
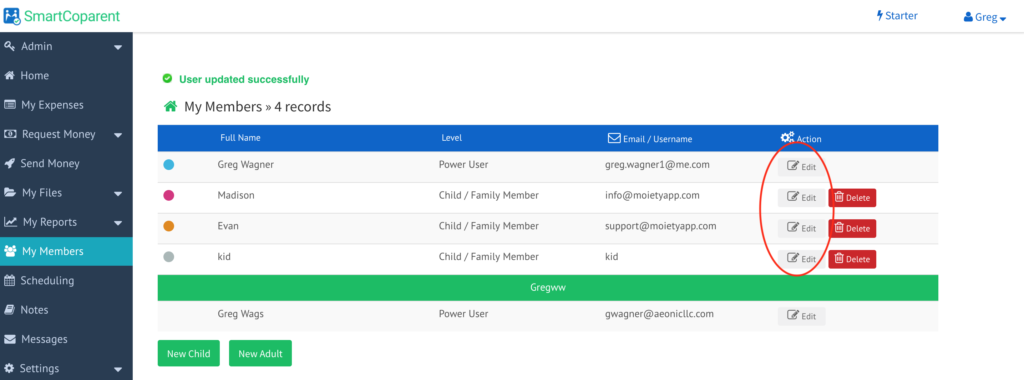
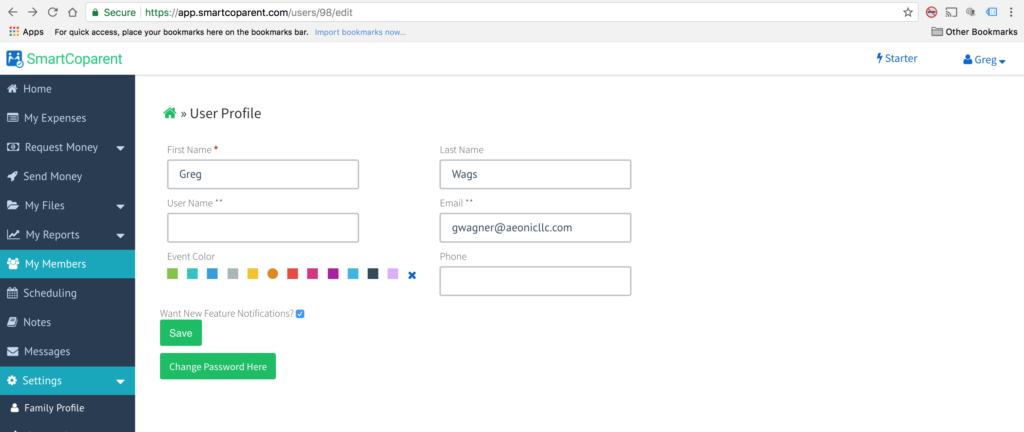
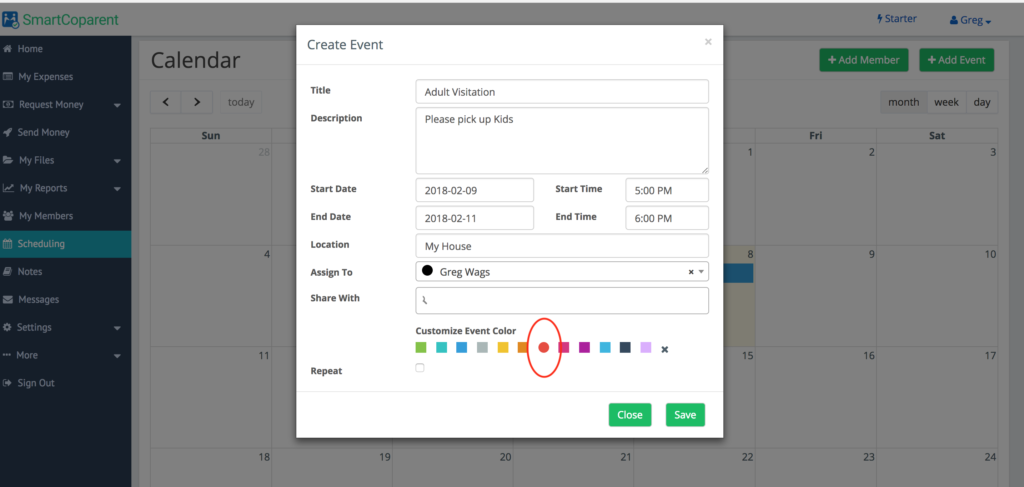
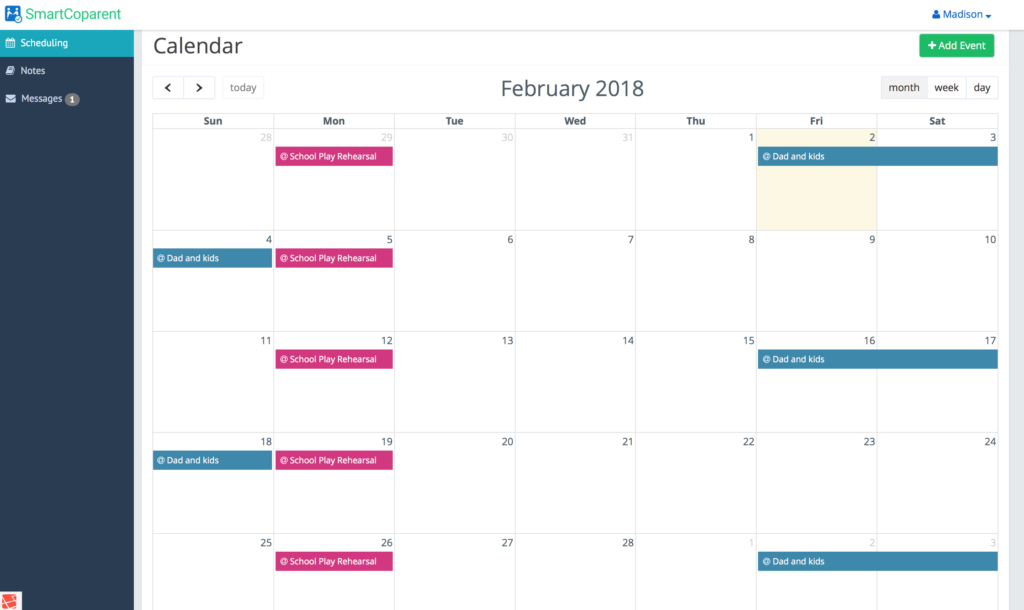
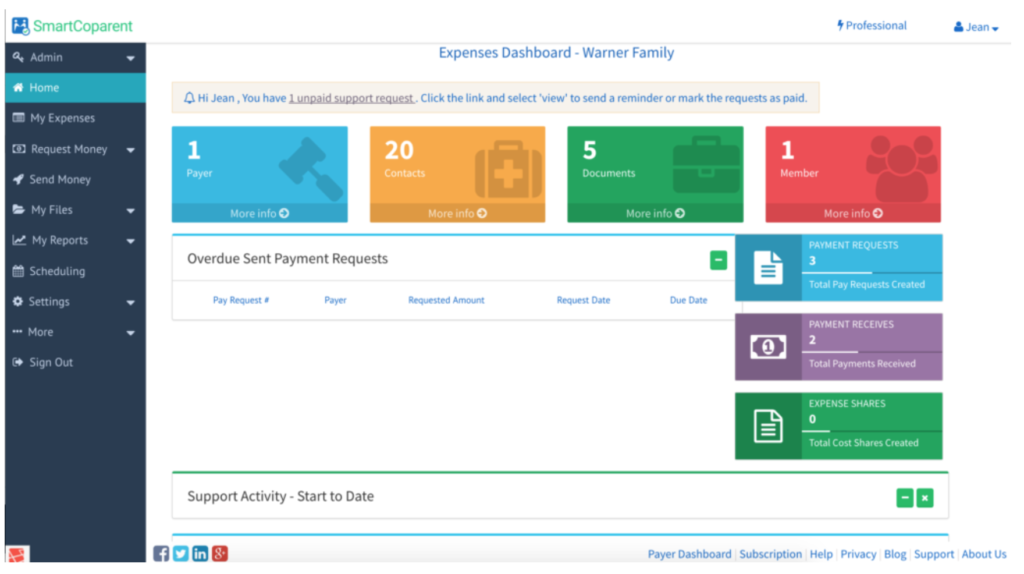
Recent Comments