How Can I Record a Partial Payment?
SmartCoparent automatically records payments (partial or full) when you and your payer co-parent use the PayPal payment function.
For all other payment methods (cash check, money transfer, etc..) SmartCoparent lets you record the Full or Partial Payments against support Payment Requests.
Steps to Record a Partial Payment for a Support Payment Request:
- Go to Request Money > Manage Requests
- On the ‘Manage Requests’ screen, click on the Request Number of the Support Payment Request you would like to record as Partially Paid. This will open the detailed Payment Request page.
-
- Click on the Update / Send Reminder button to view all the payments made against this Payment Request.
-
- If you do not wish to send a Payment Request, but want to record the partial, payment for your own records, simply select ‘Mark as Sent (Offline)’.
-
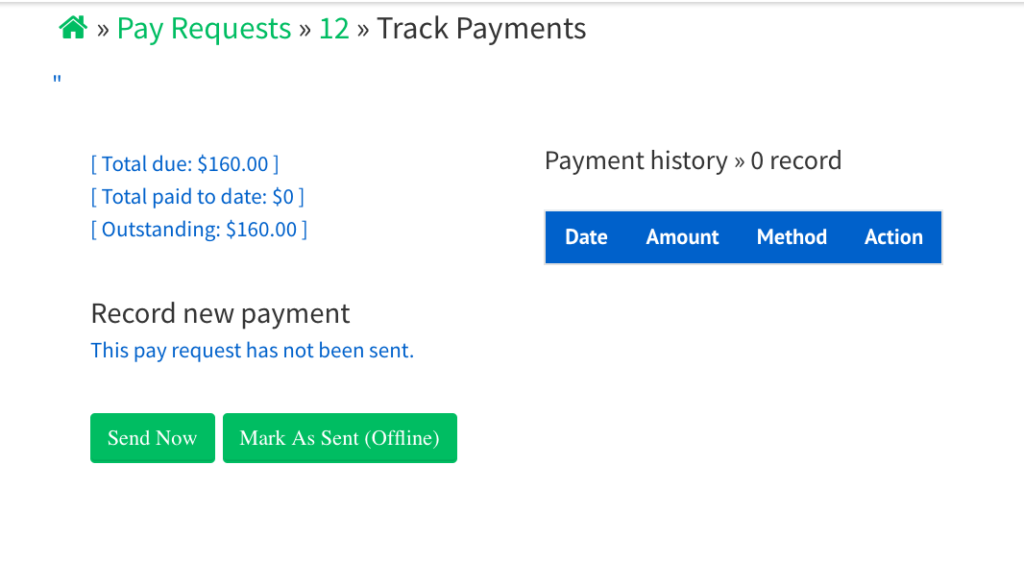
- Under the Record new payment section, you can enter the payment details such as Payment Date, Amount and Payment Method to record a partial payment against the Payment Request.
- After entering these details just click the ‘Record Payment’ button to record the partial payment.
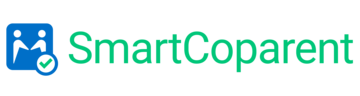

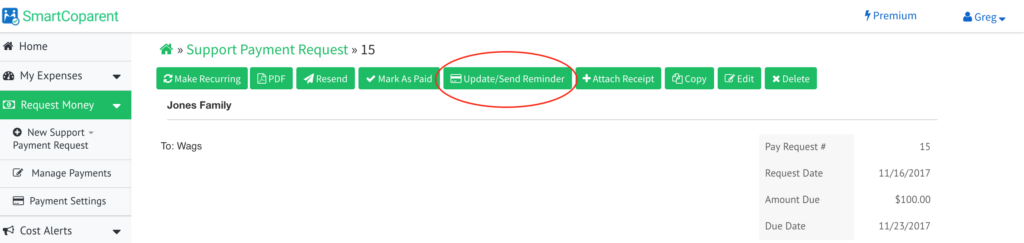
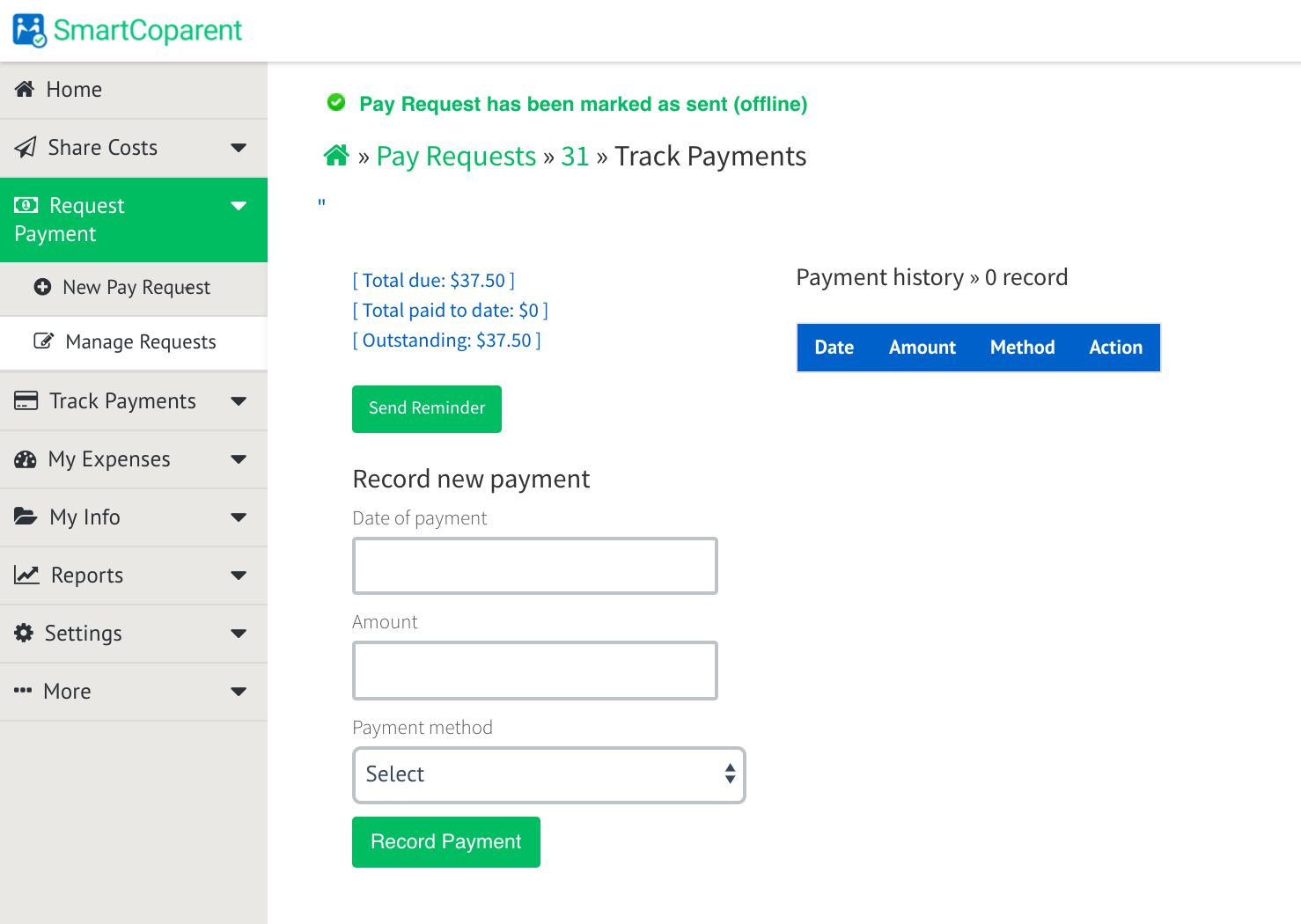
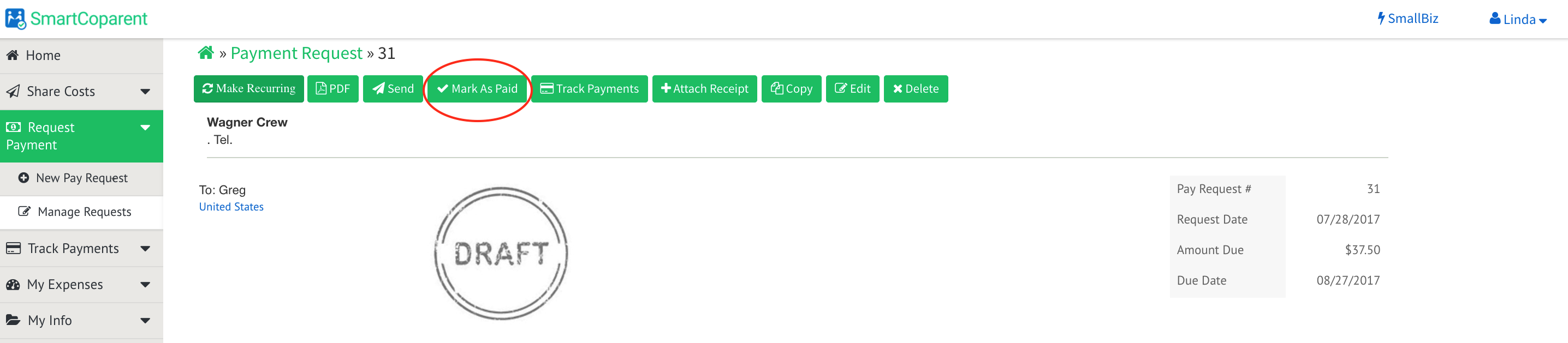



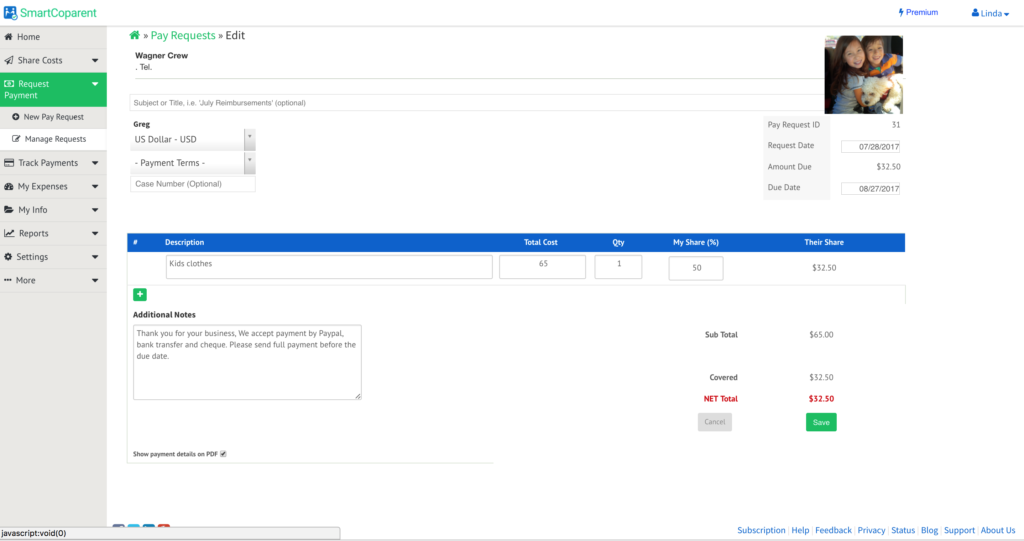
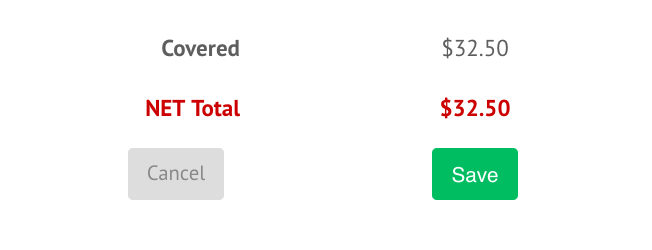
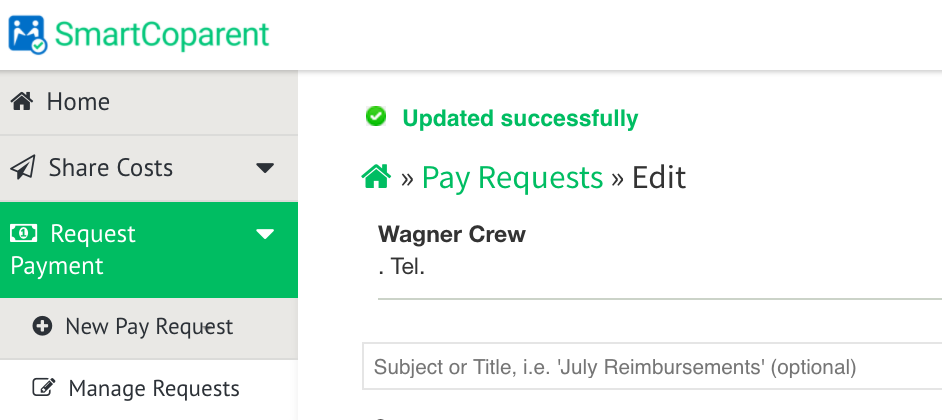


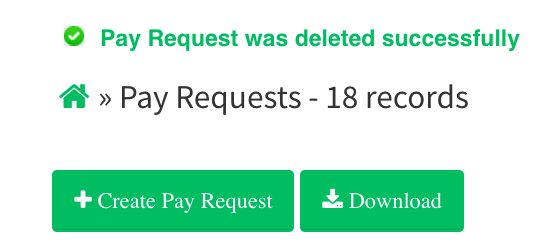
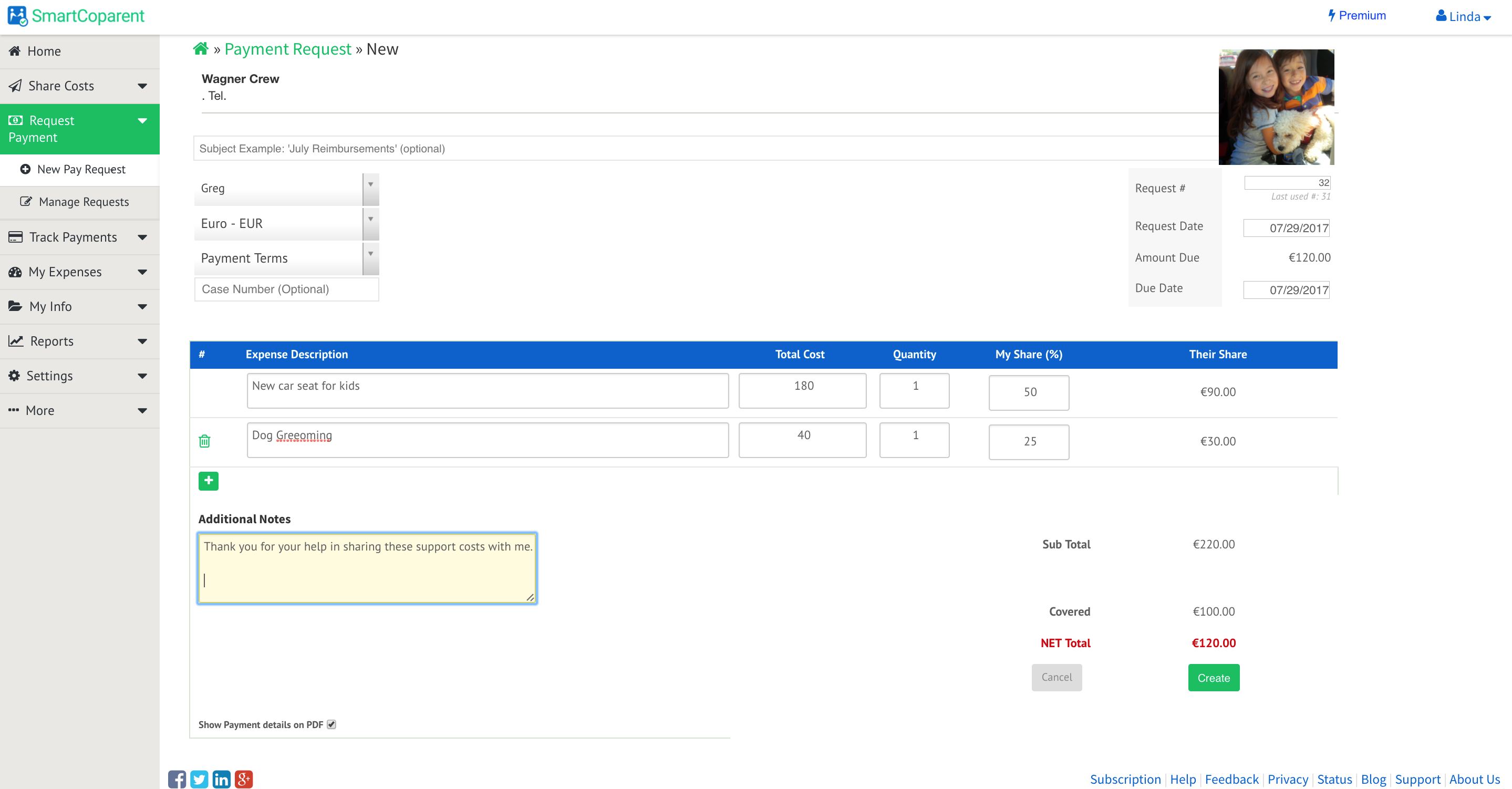
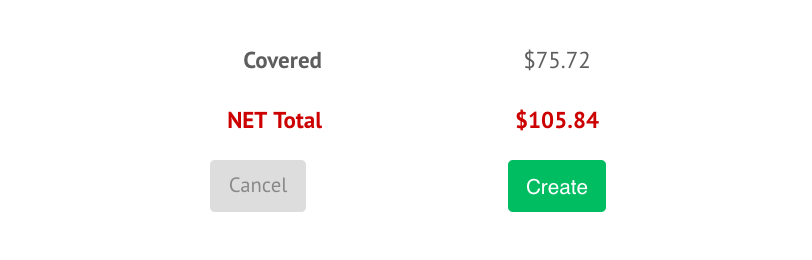
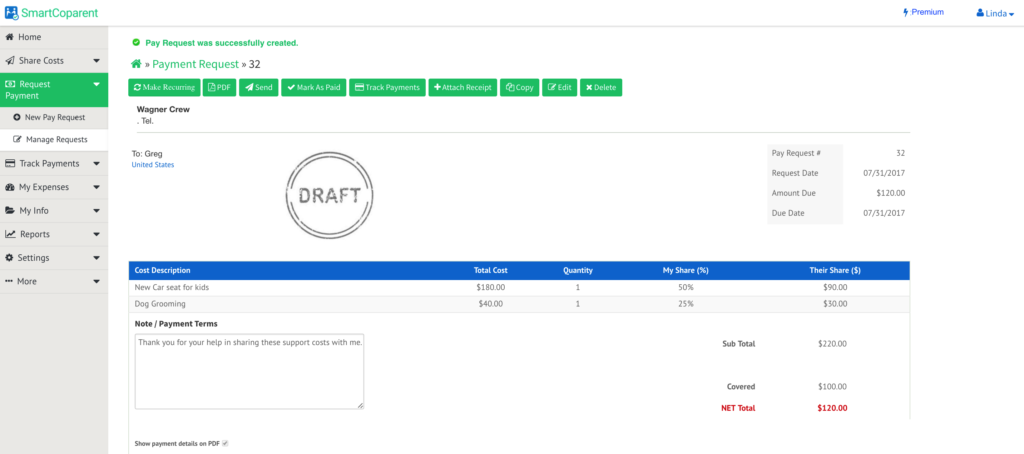
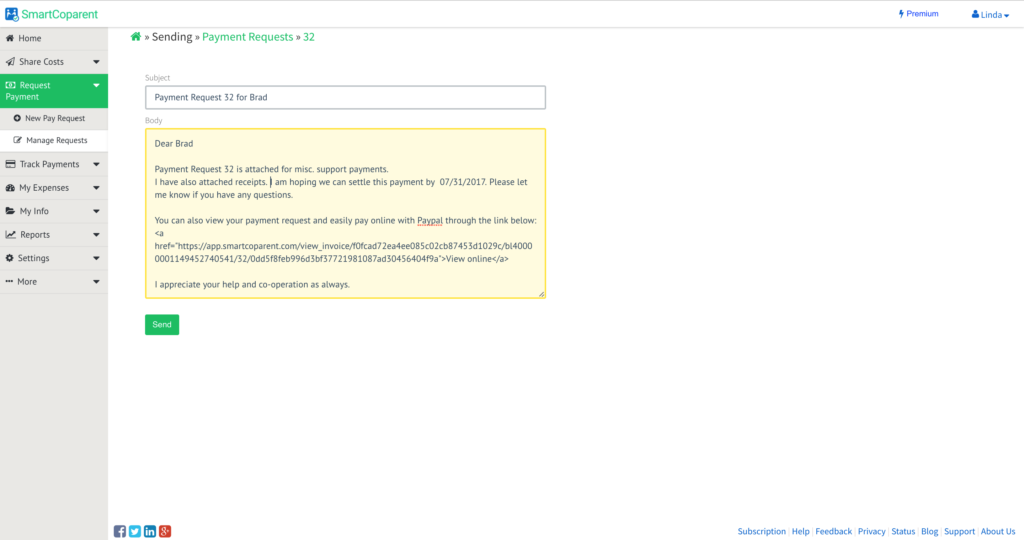


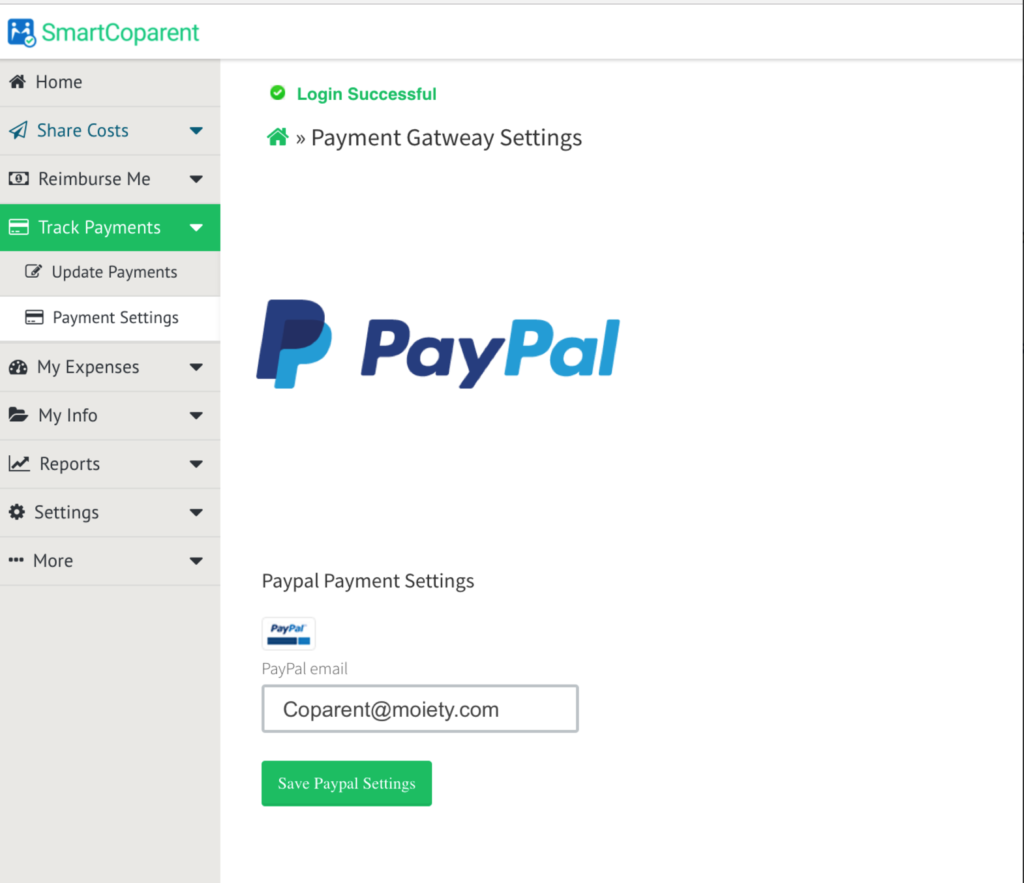
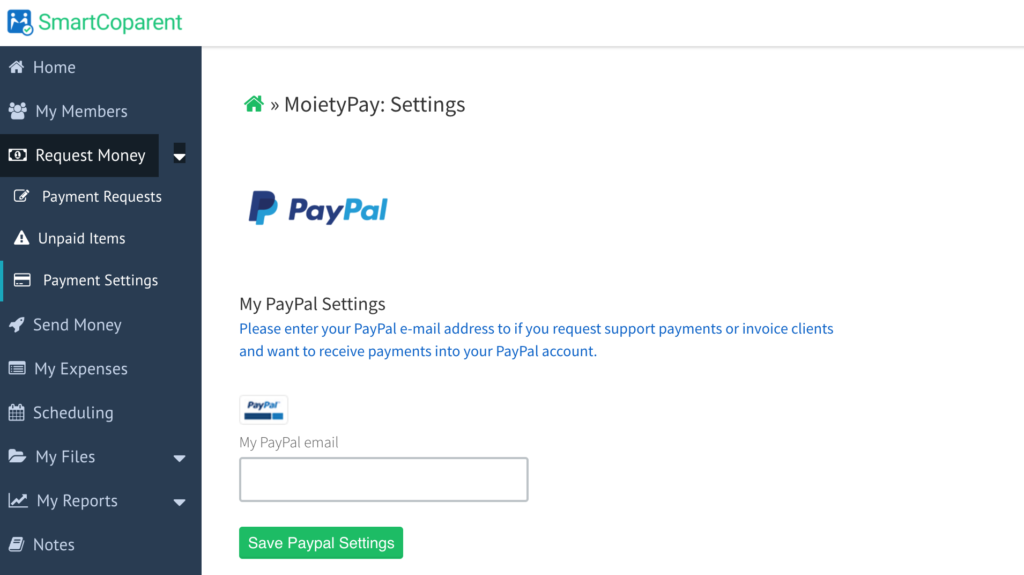
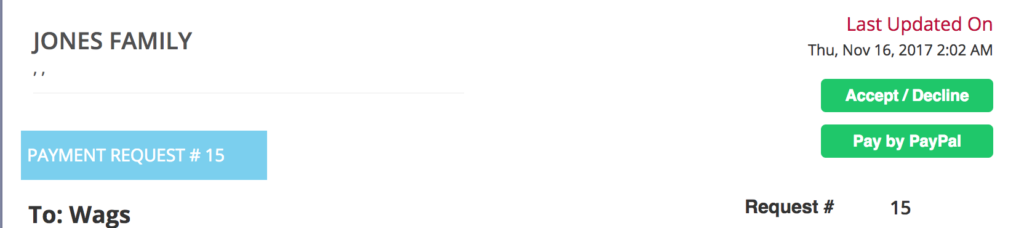
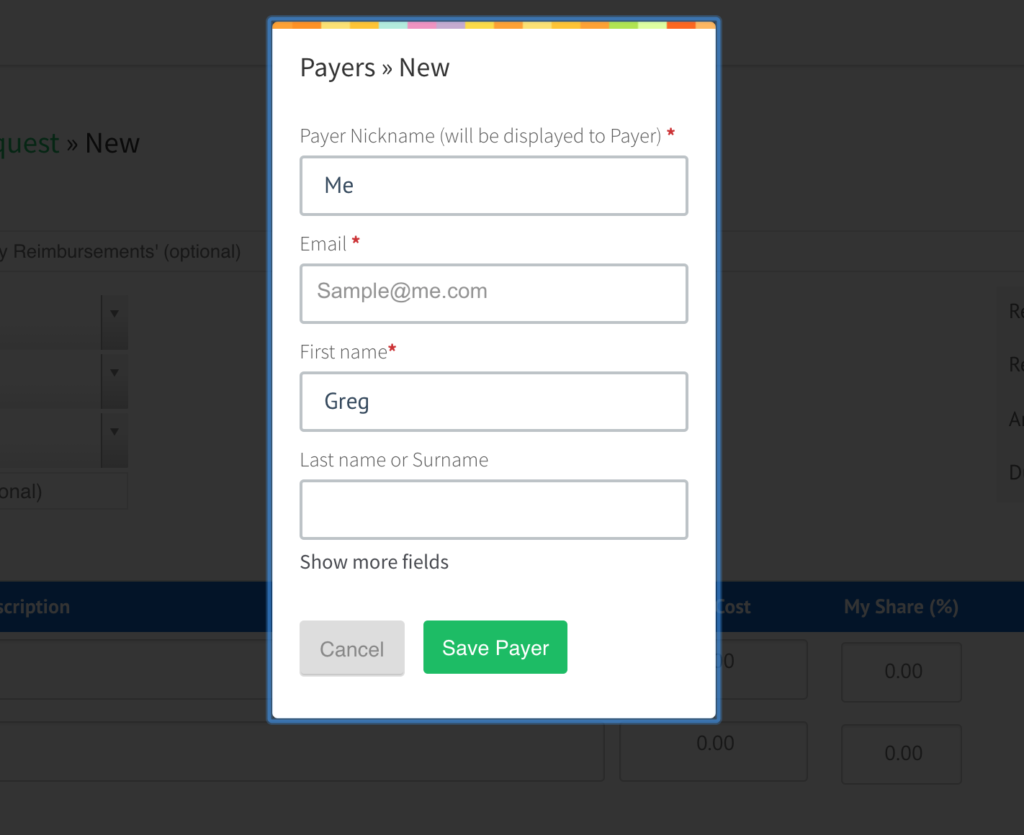
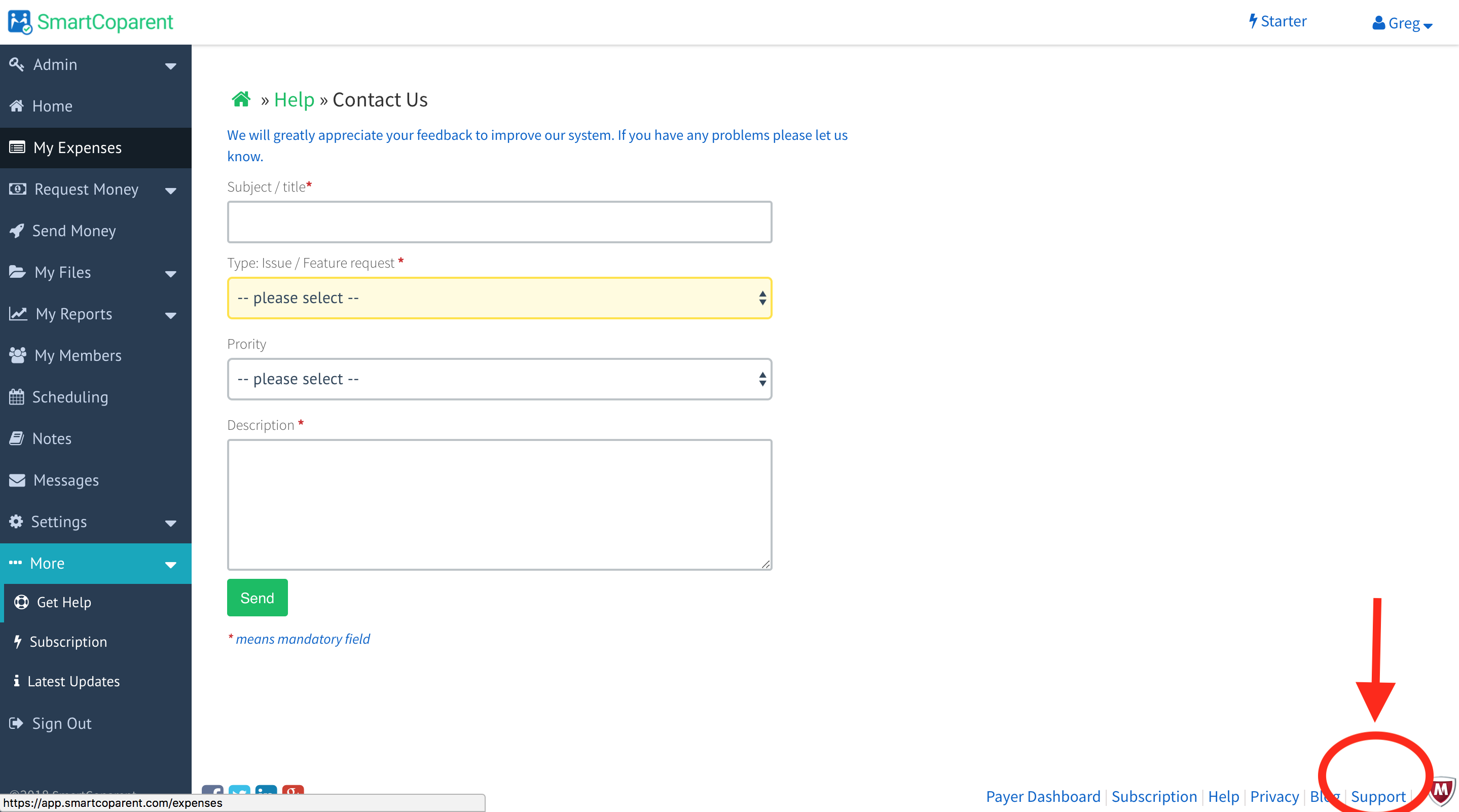
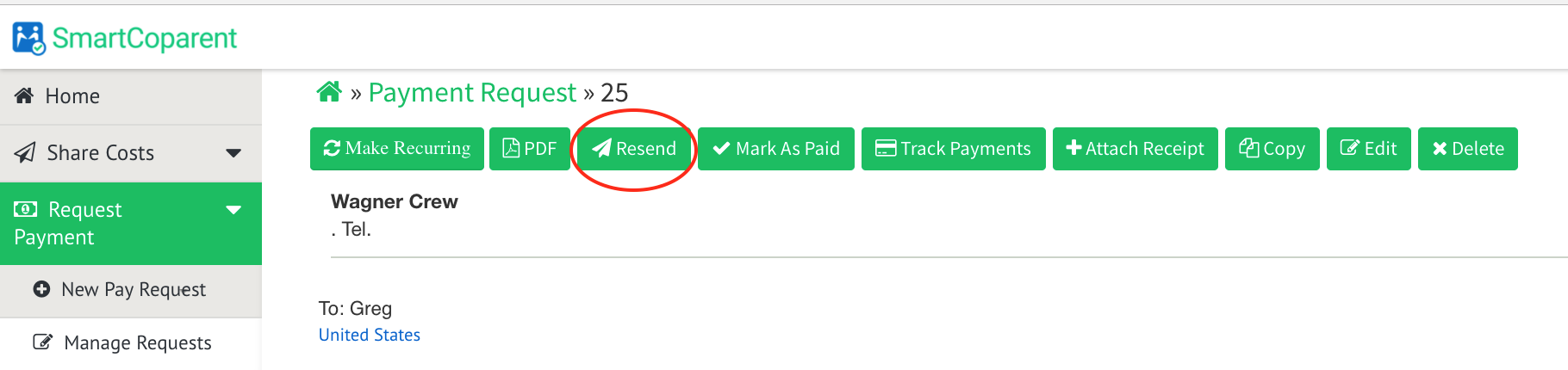
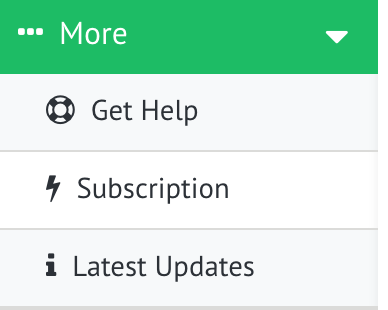
Recent Comments