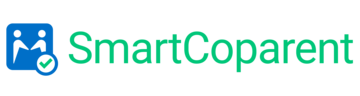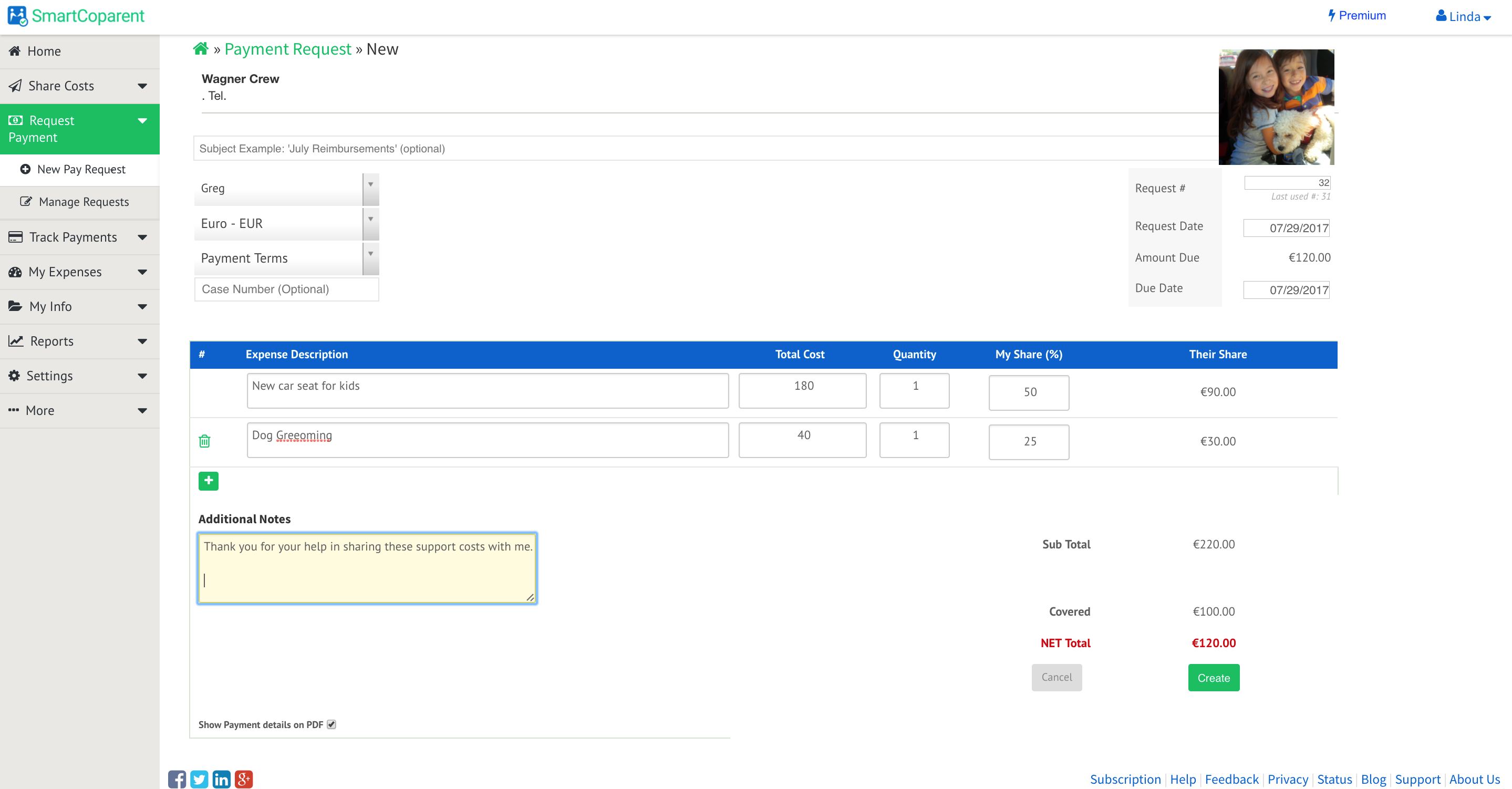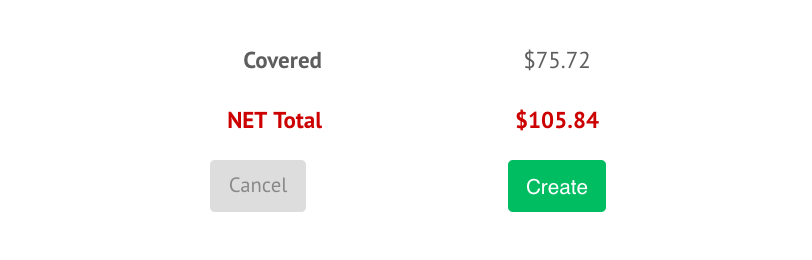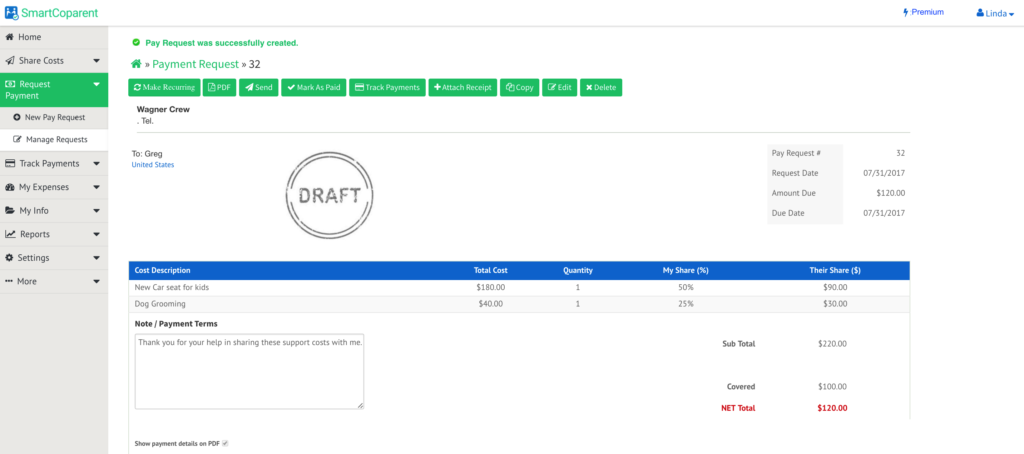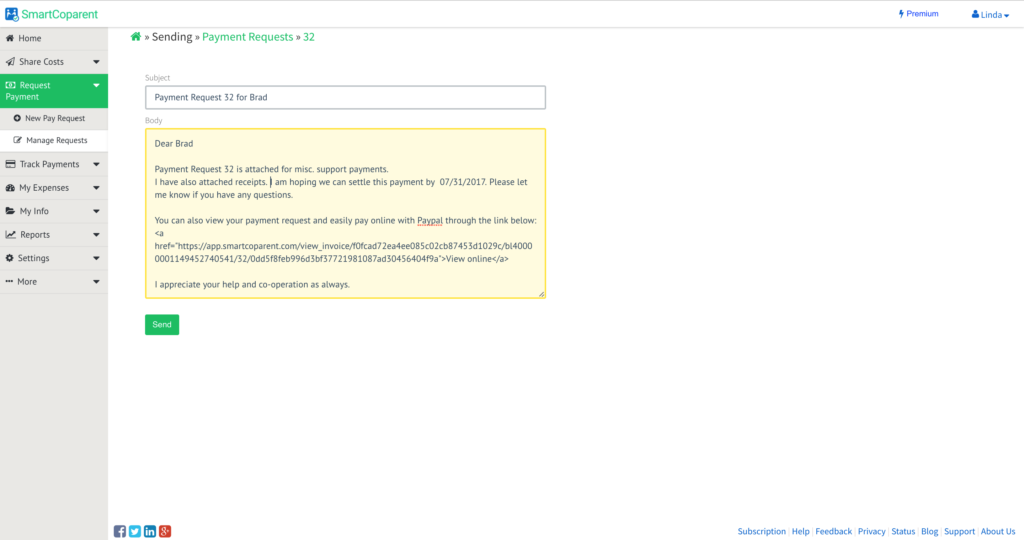Steps to Create and Send a Support Payment Request On-Line (super easy):
Go to the side menu, select ‘General’ then click on the ‘Request Money’ option.
Then click on Support Request
Now you can start to create your custom support payment request and add the following details:
- The Subject of the Request (‘July Reimbursements’ as an example).
- Your support payer details.
- *You don’t need to send the payment to your support payer if you don’t want to, but some payer details are needed to create the initial support payment request.
- The due date of the support payment request.
- The due date will automatically default to 7 days after you create the request.
- The description of your expense.
- The total cost of the expense.
- The percent amount your are contributing to the expense, if any (‘your share’).
- The application will automatically calculate the remaining due for your support payer.
- Any additional expenses on the next lines.
- Additional notes you would like to add / change to the support payment request.
- Select ‘Create’ at the bottom of the page.
- Note: you can add receipts on the next page.
- Note: you have not sent a support payment request after selecting ‘Create’. You can review your support payment request before sending to you payer (if you choose to send a request).
Once you are done with entering all the details click on ‘Create’ button to save the Support Payment Request:
- Note: you can add receipts on the next page.
- You can delete any support payment requests at any time
- Note: you have not sent a support payment request after selecting ‘Create’. You can review your support payment request before sending to you payer (if you choose to send a request).
In the next screen you can:
- Attach receipts to your Support Payment Request.
- Click ‘Send’ to generate an automatic email of the payment request to your co-parent / payer.
- Or, you can mark the Support Payment Request as ‘Paid’.
- Or, you can download a PDF version of your request to share with anyone.
The payment request number is automatically populated as the next incremental number. This is an important reference so you, your attorney, or family court can track the progress You can also enter a new number; however this should be an unused number.
Note: The Payment Request remains in Draft status until the ‘Send’ button is clicked to send the invoice to the payer.
Sending Support Payments to your Payer:
After clicking the ‘Send’ button, you will be taken to the Payment Request e-mail Page.
- On the payment request e-mail page, you will have one more chance to make any custom changes to the tone or content of your e mail notification to your payer.
- After making any custom changes on the e-mail note for your payer, you can click the Send button to Send the Payment Request.
Note: By default, we also send you a copy of all Payment Request PDFs that you send out, for your records.
A PDF copy of your Support Payment request and any attached receipts is sent to the e-mail address that you use to login to SmartCoparent.
These PDFs are unbreakable records of your support request activity and can be useful to organize your records, or in the case a conflict arise and documents are needed for escalation purposes.